Cách sửa lỗi full CPU RAM 100% trên win 11, 10
Việc máy tính mới bật lên mà đã CPU 100% quạt rú ầm lên, nóng mặc dù chưa mở chương trình nào. Ngốn RAM rất cao mà chưa làm gì cả thường xảy ra trên windows 11, và win 10. Trong phần này chúng ta sẽ tìm hiểu cách xử lí khi gặp tình trạng full CPU 100% và ngốn RAM trên windows 11, 10. Bạn nhận ra điều này khi máy tính cảm thấy chậm, giật lag.
Nội dung chính
Cách sửa lỗi full CPU RAM 100%
Việc CPU RAM chạy full 100% mà bạn chưa làm gì cả thì chắc chắn phải có chương trình nào đó đang chạy ngầm và không hiển thị lên cho bạn biết, vì vậy chúng ta thường phải kiểm tra những ứng dụng dang chạy ngầm bằng cách như sau:
Bước 1: Nhấn Ctrl + Shift + ESC để mở Task Manager lên. Nó là phần mềm quản lí các tác vụ của máy tính, giám sát các chương trình khác hoạt động. Thường thì nó sẽ mở luôn tab Processes nơi chứa các tiến trình đang chạy. Nơi đây chứa 1 danh sách các chương trình đang được chạy, tại đây bạn có thể xem được chương trình nào đang chạy tốn bao nhiều phần trăm của CPU và ngốn bao nhiêu Mb RAM. Ngoài ra nó còn xem được chương trình nào đang sử dụng ổ đĩa và mạng internet.
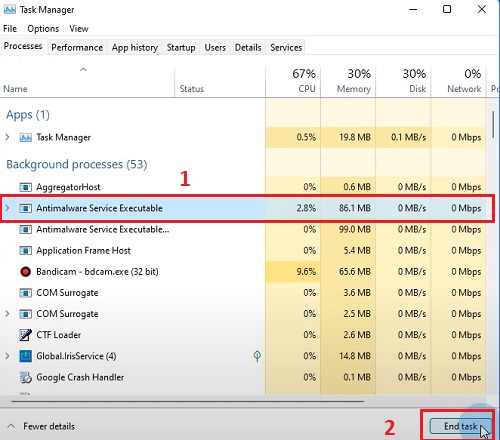
Các chương trình mà sử dụng CPU bất thường thì sẽ thường được Task Manager hiển thị màu đỏ hoặc cam. Bạn xem kĩ danh sách này sẽ tìm ra phần mềm nào đang chạy và gây ra nguyên nhân. Với CPU thì thường là phần mềm của hệ thống chạy ngầm như Windows Update, Antimalware Service Executable (Windows defender), Windows Store, một phần mềm nào đó bị nhiễm virus chẳng hạn, … Còn nếu là RAM thì thường là các phần mềm do bạn cài đặt vào gây ra hoặc windows bị lỗi thì mới ngốn nhiều RAM. Đôi khi ta sẽ thấy mỗi phần mềm sử dụng 1 chút mà cũng gây ra full RAM được, đây là do windows của bạn.
Qua bước này bạn sẽ thấy được phần mềm nào đang gây ra lỗi full CPU 100% để từ đó có phương hướng để giải quyết.
Bước 2: Từ danh sách các phần mềm đang chạy, bạn chuột phải vào phần mềm nào mà bạn thấy rằng nó đang chiếm dụng nhiều phàn trăm tài nguyên và chọn End Task để đóng nó đi. Sau khi đóng phần mềm đó ngay lập tức bạn sẽ thấy CPU hết 100% và máy hoạt động trở lại bình thường. Nhưng nó sẽ có thể tái diễn trong lần bật máy tiếp theo.
Bước 3: Để giải quyết tận gốc vấn đề này thì bạn phải tìm ra nguyên nhân chính xác phần mềm nào đang gây ra. Nếu do phần mềm bạn cài đặt thì có thể gỡ nó ra hoặc lên lịch làm việc khác cho nó, chặn không cho nó tự động chạy khởi động cùng windows. Với Windows Update, Windows Defender gây ra thì bạn có thể tắt được bằng các công cụ trên mạng hoặc lập lịch chạy cho nó vào thời gian khác.
Ngăn không cho các chương trình tự động chạy khi bật máy
Khi mà bạn không bật phần mềm nào mà CPU vẫn bị full 100% báo đỏ thì chắc chắn là do phần mềm nào đó là tự động chạy, tự động chạy ngầm. Lần này chúng ta sẽ đi quản lí các phần mềm chạy ngầm bằng cách như saU:
Bước 1: Mở Task Manager lên một lần nữa nhưng nhấn sang tab StartUp. Đây là nơi chứa danh sách các phần mềm được cho phép để tự động chạy mỗi khi bật máy tính.
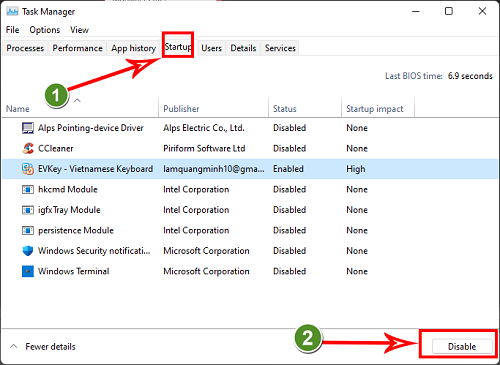
Bước 2: Chuột phải vào phần mềm bạn muốn ngăn không cho khởi động cùng windows -> Disable. Lúc này phần mềm đó sẽ không còn chạy cùng windows được nữa. Nhưng thao tác này bạn cần phải quan sát kĩ để không bị Disable nhầm một driver nào đó. Trong danh sách này có thể chứa các driver quan trọng để máy tính hoạt động được, nếu bạn đóng nhầm sẽ gây lỗi máy tính. Các driver thường chứa tên các hãng lớn như Intel, AMD, Nvidia, tên hãng máy tính của bạn, Qualcomm, …. Đây là các phần mềm điều khiển phần cứng máy tính. Ví dụ: nếu bạn đóng phần mềm có chữ Intel thì Intel là driver card đồ họa Onboard hoặc CPU, nếu tắt nó đi thì card sẽ không hoạt động nữa. Nếu bạn dang sử dụng card onboard thì dễ gây tình trạng đen thui.
Tương tự: Sửa lỗi Windows 11 bị chậm, đơ, giật lag và cách tăng tốc laptop PC win 10
Tắt một số Service không quan trọng
Tắt những service không quan trọng mình không khuyến khích vì rất hay gây lỗi vặt cho máy tính ngay cả những người có kinh nghiệm nhất. Bạn phải thực sự hiểu service đó có chức năng gì thì mới nên tắt đi. Các bước tắt nó như sau:
Bước 1: Nhấn Windows + R để mở cửa sổ RUN.
Bước 2: Nhập vào ô run dòng chữ: services.msc rồi nhấn Enter. Danh sách service sẽ hiện ra.
Bước 3: Tìm kiếm service trong danh sách xem có cái nào tên là Sysmain thì chuột phải vào nó -> Properties.
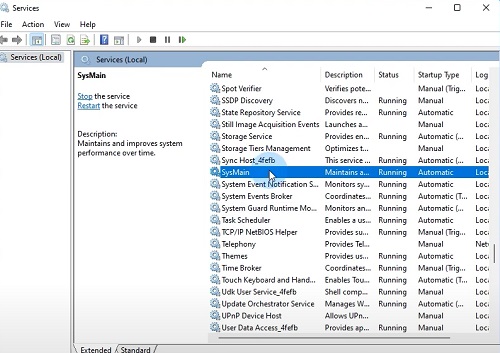
Bước 4: Cửa sổ hiện ra, mục Startup Type bạn chọn là Disabled. Tại mục Service Status thì bạn nhấn Stop nếu nó đang chạy và có nút Stop. Sau đó nhấn Ok để lưu và thoát.
Đảm bảo máy tính của bạn không có virus
Nếu bạn là người thường xuyên tải phần mềm trên mạng về thì bạn nên cài phần mềm diệt virus Avira hoặc Windows Defender đang được bật.
Nhấn Windows + I để mở cửa sổ Setting -> Update & Security -> Windows Security -> Virus & Threat protection phải được bật để bảo vệ bạn khỏi virus. Có 1 trong 2 phần mềm trên gần như bạn không bao giờ phải lo về virus nữa. Nó sẽ tự động quét virus hàng ngày mỗi khi bật máy và khiến máy của bạn full load 100% CPU, quạt gió sẽ rú lên nếu là laptop. Nhưng khi nó quét xong thì mọi thứ trở lại bình thường.
Chắc chắn máy tính của bạn đủ cấu hình để dùng windows 11, 10
Cấu hình yêu cầu mà microsoft đưa ra chỉ để đáp ứng như cầu tối thiểu. Máy tính của bạn cần phải mạnh hơn cấu hình tối thiểu đó để sử dụng được mượt mà. Có một số anh em thích dùng trước windows 11 mặc dù máy cấu hình yếu. Nếu bạn là người có kinh nghiệm dùng máy tính thì không sao cả, nhưng nếu bạn là người ít kinh nghiệm thì bạn nên sử sụng bản windows 10 thay vì windows 11 nếu không biết xử lí các lỗi vặt phát sinh. Lỗi full load 100% CPU là một trong số đó. Lỗi full 100% xảy ra cả trên những máy tính đủ cấu hình luôn chư chưa nói gì máy chưa đủ cấu hình đã cài.
- Cách đổi tên hiển thị trên máy tính Windows 11, 10 và win 7
- So sánh ASUS B660M TUF DDR4 và GIGABYTE B660M AORUS PRO DDR4 cái nào tốt?
- Chuột Razer, bàn phím, loa vẫn sáng đèn khi đã tắt máy tính
- 5 Mainboard tốt nhất cho Intel Core I7 11700K, I9 11900k, 11700KF, 1190K
- Sửa lỗi NitroSense không mở được trên Acer Nitro 5 sau khi cài win 10, 11

Nguyễn Duy Kỳ22/06/2025 Wiki 0

Nguyễn Duy Kỳ19/06/2025 Wiki 0

Nguyễn Duy Kỳ04/05/2025 Điện thoại Smartphone 0

Nguyễn Duy Kỳ26/03/2025 Hệ điều hành Windows 0

Nguyễn Duy Kỳ18/03/2025 Phần mềm 0

Nguyễn Duy Kỳ07/02/2025 Wiki 0