Thêm phần mềm khởi động cùng Windows 11 sử dụng thư mục StartUp
Bạn đã từng thêm các phần mềm, ứng dụng không có trong thư mục Startup chưa. Trong khi bạn sử dụng phần mềm đó khá nhiều mà bạn hay phải dùng cách thủ công để mở nó lên. Hôm nay Hoaky68 sẽ bật mí cho các bạn một cách giúp phần mềm không có trong thư mục startup vẫn có thể khởi động cùng Windows.
Cách thêm ứng dụng khởi động cùng Windows
Để cho đặt một phần mềm nào đó khởi động cùng windows 11/10/7/XP như sau:
Bước 1: Cách làm là phải copy biểu tượng shortcut của ứng dụng vào trong thư mục startUp. Thêm Shortcut vào thư mục Startup
Dùng tổ hợp phím Windows + R để mở cửa sổ Run, Nhập shell:startup => Enter. Thư mục Start up hiện lên.
Hoặc các bạn có thể mở theo đường dẫn sau: C:\Users\DungDang\AppData\Roaming\Microsoft\Windows\Start Menu\Programs\Startup, trong đó DungDang được thay bằng tên user của bạn
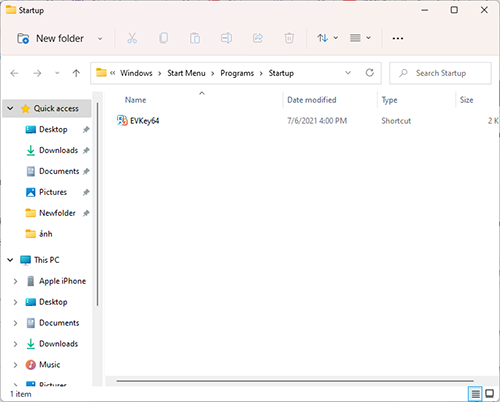
Bước 2: Các bạn có thể thêm ứng dụng vào đây bằng cách Copy hoặc kéo thả vào trong thư mục này. Nếu máy tính của bạn cấu hình cao thì hãy làm theo cách này vì khởi động nhanh hay chậm cũng phụ thuộc khá nhiều vào đời máy và các ứng dụng khởi động cùng. Vì thế các bạn không nên quá lạm dụng cách này.
Chỉ nên copy những phần mềm thực sự cần thiết.
Chọn ứng dụng cần khởi động cùng mà các bạn mong muốn chọn Copy và paste vào thư mục Startup.
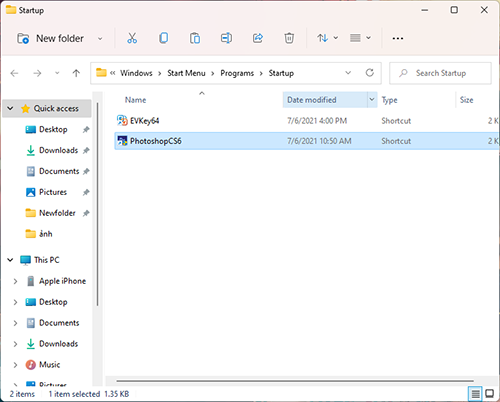
Bước 3: Khởi động lại máy tính. Ứng dụng bất kỳ nào trên Windows các bạn thêm vào đều sẽ khởi động cùng. Trong quá trình sử dụng nếu không cần nó khởi động cùng Windows nữa các bạn có thể vào thẻ Startup trong Task Manager để tắt hoặc cũng có thể truy cập vào thư mục Startup để xoá vĩnh viễn.
Tương tự: Cách tiết kiệm Pin trên máy tính Windows 11/10/7 tối đa
Chúc các bạn thành công và có những phút giây vui vẻ trong cuộc sông.
- Cách thay đổi kích thước, màu con trỏ chuột trên windows 11
- Sửa lỗi không xem được ảnh JPG PNG GIF và Phần mềm xem ảnh windows 11/10 tốt nhất
- Cách kết nối bluetooth máy tính windows 11/10/7 với điện thoại, laptop
- Cách tải, cài đặt Theme giao diện đẹp cho windows 11 laptop PC
- Cách tăng dung lượng ổ C D trong Windows 11/10/7 Minitool Partition Wizard không mất dữ liệu

Nguyễn Duy Kỳ22/06/2025 Wiki 0

Nguyễn Duy Kỳ19/06/2025 Wiki 0

Nguyễn Duy Kỳ04/05/2025 Điện thoại Smartphone 0

Nguyễn Duy Kỳ26/03/2025 Hệ điều hành Windows 0

Nguyễn Duy Kỳ18/03/2025 Phần mềm 0

Nguyễn Duy Kỳ07/02/2025 Wiki 0