Sửa lỗi Antimalware Service Executable ngốn CPU RAM 100% Disk trên windows 11, 10
Đã bao giờ bạn xem Task Manager và thấy Antimalware Service Executable là gì mà ngốn CPU của tôi nhiều vậy, khiến máy tính chạy Windows 11, win 10 của tôi bị giật lag. Hôm nay chúng ta sẽ đi tìm hiểu kĩ về Antimalware Service Executable, nguyên nhân tại sao nó lại ăn nhiều CPU như vậy cùng với cách để xử lí vấn đề này.
Nội dung chính
Antimalware Service Executable là gì?
Antimalware Service Executable là một trong những dịch vụ chạy ngầm của phần mềm diệt virus Windows Defender Antivirus. Nó được biết tới như là tệp tin MsMpEng.exe. Nó chạy liên tục realtime để quét và tìm ra các phần mềm độc hại, virus bảo vệ máy tính của bạn.
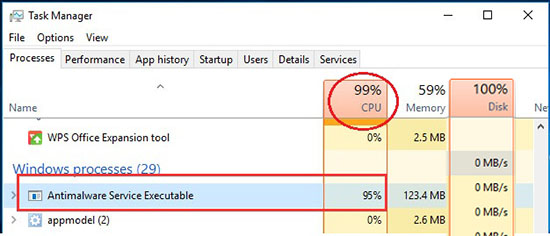
Quá trình chạy của nó chủ yếu sử dụng tài nguyên CPU và ổ cứng vì vậy nó sẽ tiêu tốn rất nhiều CPU của bạn. ới những ổ cứng tốc độ chậm sẽ rất dễ bị fulldisk 100% trên windows 11. Windows 10 và 11 đã có rất ít virus hơn windows 7, giờ đây virus là một cái gì đó mà bạn rất ít khi gặp phải chính là nhờ nó đấy.
Sửa lỗi Antimalware Service Executable ngốn CPU RAM 100% Disk
Thay đổi lịch trình chạy của nó
Thay đổi lịch trình chạy của nó nếu bạn không muốn nó chạy đúng vào thời điểm bạn đang sử dụng. Chúng ta có thể tùy chỉnh lịch trình của nó chạy mấy ngày 1 lần, lúc mấy giờ mà không cần phải tắt nó đi. Đây là một cách hay mà mình thường sử dụng cho các máy cấu hình yếu. Để thay đổi lịch chạy của nó các bạn làm như sau:
Bước 1: Canh nút Start Menu windows 11 có nút tìm kiếm, bạn tìm kiếm chữ “Task Scheduler” để mở ứng dụng Task Scheduler lên. Đây là 1 ứng dụng quản lí và lập lịch các tác vụ trên máy tính của bạn, trong đó bao gồm cả những tác vụ mặc định của Windows.
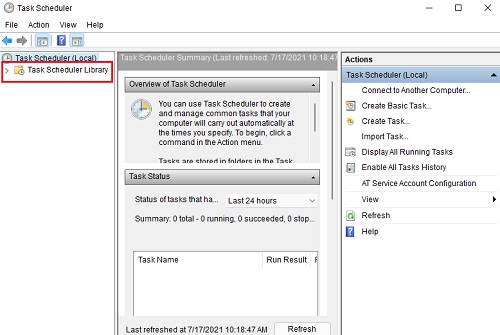
Như trong ảnh mình đang khoanh vùng màu đỏ vào thư viện các lịch chạy của máy tính. Bên trong có nhiều lịch chạy lắm.
Bước 2: Bạn mở cái phần Task Scheduler Library ra bên trong có nhiều thư mục lắm. Bạn vào theo đường dẫn thư mục sau:
Task Scheduler Library/Microsoft/Windows/Windows DefenderKhi nhấp chuột vào thư mục Windows Defender bạn sẽ thấy như trong hình này. Bên phải sẽ có rất nhiều lịch trình hiện ra.
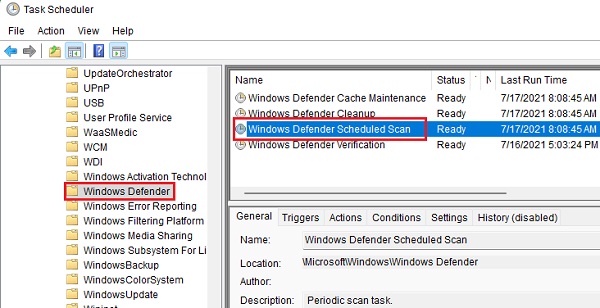
Trong đó có Windows Defender Scheduler Scan là lịch trình quét của phần mềm này. Ngoài ra có các lịch bảo trì, dọn dẹp và xác thực.
Bước 3: Nháy đúp vào Windows Defender Scheduler Scan một cửa sổ mới sẽ hiện ra. Bạn chuyern sang tab Conditions, bên bỏ tích hết các muchj bên trong nó đi. Sau đó nhấn Ok đẻ lưu và thoát.
Ngoài ra bạn có thể tự lập lịch quét cho nó tự động cho nó. À mà thôi, khi nào cần quét thì mở nó ra mà nhán nút Scan là xong cho chắc ăn.
Tương tự: Cách tắt Windows Defender (Windows Security) trên Windows 11
Tắt luôn Windows Defender
Với những máy cấu hình yếu, hay bị full disk thì tắt đi là một việc giúp máy tính của bạn nhẹ nhàng hơn rất nhiều. Nhưng đánh đổi lại là nếu cắm USB, tải phần mềm trên mạng cần phải thận trọng hơn.
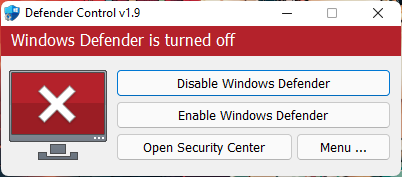
Hãy tham khảo mục bài viết tương tự để có thể biết nhiều cách hay về tắt Windows Defender. Trong phần này mình sẽ giới thiệu với các bạn cách tắt bằng phần mềm Defender Control. Công việc cần làm của bạn là lên mạng tải đúng phần mềm Defender Control phiên bản mới nhất. Sau đó mở lên nhấn nút Disable Windows Defender là xong. Phần mềm này sẽ tắt giúp bạn. Khi nào cần bật trở lại thì chỉ cần mở phần mềm lên nhấn Enable là xong.
Vậy là từ giờ bạn sẽ không bị cái Antimalware Service Executable quấy rầy làm chậm máy nữa rồi, thật đơn giản đúng không nào.
- Cách mở Task Manager trên Windows 11 xem hiệu xuất CPU RAM
- Cách sửa lỗi con trỏ chuột biến mất trên Windows 11, 10 hỏng chuột laptop PC
- Cách kiểm tra phiên bản windows 11/10/7 đang cài đặt trên máy tính của bạn
- Sửa lỗi explorer.exe not working trên Windows 11
- 4 Cách tắt Windows Defender (Windows Security) Windows 11

Nguyễn Duy Kỳ21/10/2025 Hệ điều hành Windows 0

Nguyễn Duy Kỳ21/10/2025 Hệ điều hành Windows 0

Nguyễn Duy Kỳ01/10/2025 Người Nổi Tiếng 0

Nguyễn Duy Kỳ07/08/2025 Điện thoại Smartphone 0

Nguyễn Duy Kỳ07/08/2025 Điện thoại Smartphone 0

Nguyễn Duy Kỳ03/08/2025 Games 0