Gỡ những ứng dụng mặc định trên windows 11 không dùng tới
Các ứng dụng mặc định Windows có rất nhiều ứng dụng là app rác, nhiều người còn chưa bao giờ mở nó lên trừ một số app các bạn thường xuyên sử dụng mà các bạn sử dụng. Vì thế nhiều App trở thành rác. Hôm nay mình sẽ hướng dẫn các bạn cách xóa gỡ bỏ ứng dụng mặc định trên Windows 11
Nội dung chính
Gỡ cài đặt các ứng dụng mặc định bằng Ccleaner
Ccleaner là 1 ứng dụng hữu ích trong việc xóa các ứng dụng không dùng tới ví dụ: Paint 3D, movie & TV, Camera, Feedback, mail, thời tiết,… Bạn có thể tải Ccleaner trên mạng rất dễ dàng.
Bước 1: Mở Ccleaner => Tools, tìm các ứng dụng không sử dụng tới => Unintall
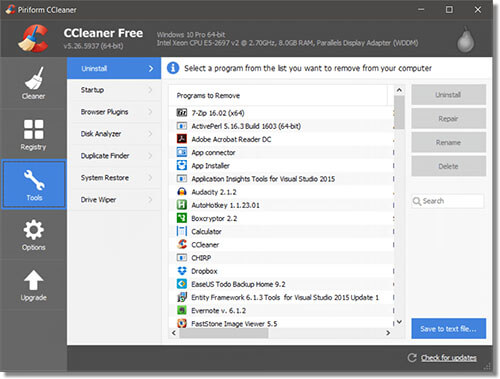
Ứng dụng sẽ hỏi lại để xác nhận bạn chắc chắn có muốn xóa nó không. Bạn hãy chọn Yes để bắt đầu gỡ bỏ chúng nó. Hãy cần thận kẻo gỡ nhầm ứng dụng driver của máy là được. Driver thường có chứa tên thương hiệu nổi tiếng như Intel, AMD, Nvidia, Qualcomm, Realtek, Samsung, …
Gỡ cài đặt ứng dụng trong App List
Phương pháp chỉ này chỉ gỡ được một số ứng dụng thôi chư chưa thể gỡ được hoàn toàn tất cả. Một số ứng dụng như Photos thì mục này không cho phép bạn gỡ bỏ đâu.
Bước 1: Click chuột vào Menu Start => All App để hiển thị danh sách tất cả ứng dụng dã cài đặt tỏng máy
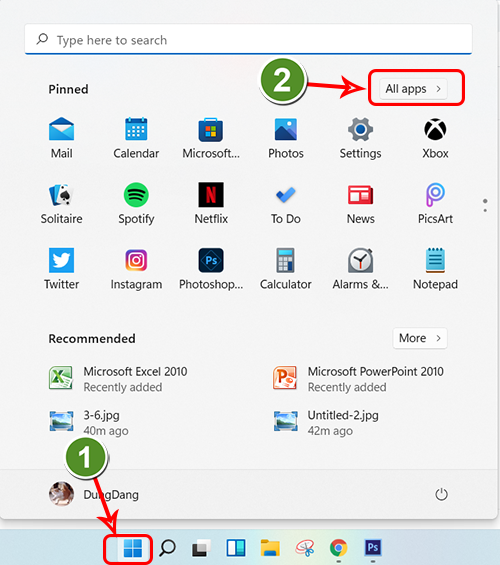
Bước 2: Chuột phải vào ứng dụng cần gỡ cài đặt chọn Unintall -> Yes
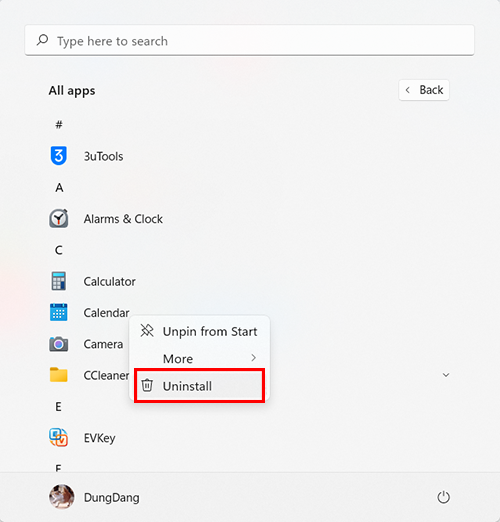
Ứng dụng sẽ được gỡ bỏ ngay sau khi bạn chọn Yes.
Gỡ cài đặt trong Setting
Trong ứng dụng Setting cũng có mục giúp bạn quản lí ứng dụng đã cài đặt trong máy. Đây là ddiemr nổi bật của Windows bởi tính năng dễ sử dụng của nó.
Nhấn tổ hợp phím Windows + i để mở cửa sổ Setting => Apps => Apps & features
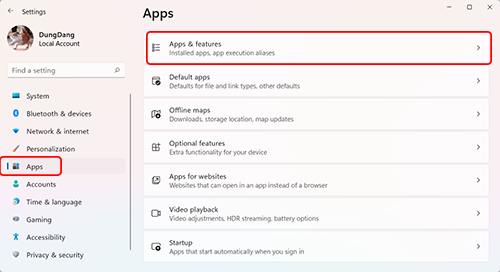
Cuộn xuống và tìm ứng dụng cần xoá, click vào 3 chấm ngoài cùng bên phải của ứng dụng chọn Uninstall

Bạn có thể nhìn thấy những ứng dụng Feedback & Help tôi nghĩ bạn không bao giờ mở chúng ta đâu.
Tương tự: Cách tắt ứng dụng chạy ngầm (chạy ẩn) trên Windows 11
Gỡ các ứng dụng với Powershell
Công cụ powershell khá mạnh mẽ thậm chí còn mạnh hơn cả Cmd trên Windows 11. Bạn có thể gỡ bỏ những ứng dụng mà các nơi khác không gỡ bỏ được, nhưng có nhược điểm là phải gõ câu lệnh. Bạn chuột phải chọn Menu start => Windows teminal (Admin)
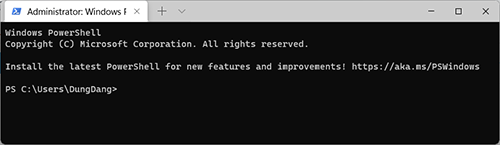
Tại cửa sổ dòng lệnh, bạn muốn gỡ ứng dụng nào thì hãy gõ dòng lệnh đó vào dòng lệnh và nhấn enter để thực thi gõ bỏ ứng dụng đó khỏi windows 11.
- Gỡ bỏ ứng dụng 3D Builder: Get-AppxPackage *3dbuilder* | Remove-AppxPackage
- Gỡ bỏ ứng dụng Alarms và Clock: Get-AppxPackage *windowsalarms* | Remove-AppxPackage
- Gỡ bỏ ứng dụng Calculator: Get-AppxPackage *windowscalculator* | Remove-AppxPackage
- Gỡ bỏ ứng dụng Calendar và Mail: Get-AppxPackage *windowscommunicationsapps* | Remove-AppxPackage
- Gỡ bỏ ứng dụng Camera: Get-AppxPackage *windowscamera* | Remove-AppxPackage
- Gỡ bỏ ứng dụng Get Office: Get-AppxPackage *officehub* | Remove-AppxPackage
- Gỡ bỏ ứng dụng Get Skype: Get-AppxPackage *skypeapp* | Remove-AppxPackage
- Gỡ bỏ ứng dụng Get Started: Get-AppxPackage *getstarted* | Remove-AppxPackage
- Gỡ bỏ ứng dụng Groove Music: Get-AppxPackage *zunemusic* | Remove-AppxPackage
- Gỡ bỏ ứng dụng Maps: Get-AppxPackage *windowsmaps* | Remove-AppxPackage
- Gỡ bỏ ứng dụng Microsoft Edge: This app can’t be removed. (Ứng dụng này không thể gỡ bỏ)
- Gỡ bỏ ứng dụng Microsoft Solitaire Collection: Get-AppxPackage *solitairecollection* | Remove-AppxPackage
- Gỡ bỏ ứng dụng Money: Get-AppxPackage *bingfinance* | Remove-AppxPackage
- Gỡ bỏ ứng dụng Movies & TV: Get-AppxPackage *zunevideo* | Remove-AppxPackage
- Gỡ bỏ ứng dụng News: Get-AppxPackage *bingnews* | Remove-AppxPackage
- Gỡ bỏ ứng dụng OneNote: Get-AppxPackage *onenote* | Remove-AppxPackage
- Gỡ bỏ ứng dụng People: Get-AppxPackage *people* | Remove-AppxPackage
- Gỡ bỏ ứng dụng Phone Companion: Get-AppxPackage *windowsphone* | Remove-AppxPackage
- Gỡ bỏ ứng dụng Photos: Get-AppxPackage *photos* | Remove-AppxPackage
- Gỡ bỏ ứng dụng Store: Get-AppxPackage *windowsstore* | Remove-AppxPackage
- Gỡ bỏ ứng dụng Sports: Get-AppxPackage *bingsports* | Remove-AppxPackage
- Gỡ bỏ ứng dụng Voice Recorder: Get-AppxPackage *soundrecorder* | Remove-AppxPackage
- Gỡ bỏ ứng dụng Weather: Get-AppxPackage *bingweather* | Remove-AppxPackage
- Gỡ bỏ ứng dụng Xbox: Get-AppxPackage *xboxapp* | Remove-AppxPackage
Để cài lại tất cả các ứng dụng mặc định trên Windows 11
Để cài đặt lại các ứng dụng có sẵn trên Windows các bạn sử dụng dòng lệnh sau
Get-AppxPackage -AllUsers| Foreach {Add-AppxPackage -DisableDevelopmentMode -Register “$($_.InstallLocation)\AppXManifest.xml”}

Như vậy mình đã hướng dẫn xong các bạn cách gỡ và cài đặt lại các ứng dụng mặc định trên Windows 11
- Chặn các ứng dụng tự động chạy khi khởi động máy tính windows 11/10/7
- Điều chỉnh và tắt hiệu ứng chuyển động của cửa sổ trên Windows 11
- Sửa lỗi The PC doesn’t currently meet the requirements win 11
- Cắt ghép video trên windows 11 cơ bản tới chuyên nghiệp
- Sửa lỗi This PC can’t run Window 11, the PC must support Secure Boot

Nguyễn Duy Kỳ22/06/2025 Wiki 0

Nguyễn Duy Kỳ19/06/2025 Wiki 0

Nguyễn Duy Kỳ04/05/2025 Điện thoại Smartphone 0

Nguyễn Duy Kỳ26/03/2025 Hệ điều hành Windows 0

Nguyễn Duy Kỳ18/03/2025 Phần mềm 0

Nguyễn Duy Kỳ07/02/2025 Wiki 0