Cách hẹn giờ tắt máy tính không cài phần mềm Windows 11 laptop PC dễ dàng
Bạn đang thực hiện một công việc nhưng đã quá khuya đẻ ngồi chờ. Bạn biết chắc được khoảng thời gian mà nó sẽ hoàn thành thì tính năng hẹn giờ tắt là hoàn toàn hợp lí quá. Việc gì mà phải thức khuya dậy sớm trong cái thời đại 4.0 này anh em nhỉ. Trong bài viết này Hoaky68 sẽ hướng dẫn bạn cách hẹn giờ tắt máy tính không cần phải cài phần mềm trên Windows 11.
Nội dung chính
Hẹn giờ tắt máy tính bằn cửa sổ Run
Các bước để hẹn giờ tắt máy tính windows 11 bằng cửa sổ run rất dễ dàng như sau:
Bước 1: Bạn nhấn tổ hợp phím Windows + R để mở cửa sổ tên là Run.
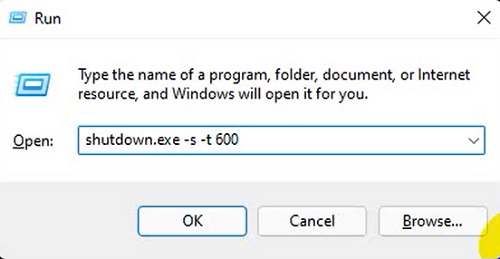
Bước 2: Các bạn nhập vào cửa sổ run với nội dung như sau: shutdown.exe -s -t 3600. Trong đó thì 3600 là 3600 giây, có nghĩa là hẹn giờ tắt 1 tiếng sau đó.
- shutdown.exe -s -t 300 : Hẹn giờ tắt máy 5 phút
- shutdown.exe -s -t 600: Hẹn giờ tắt máy 10 phút
- shutdown.exe -s -t 900: Hẹn giờ tắt máy 15 phút
- shutdown.exe -s -t 1800: Hẹn giờ tắt máy 30 phút
- shutdown.exe -s -t 3600: Hẹn giờ tắt máy 1 giờ
- shutdown.exe -s -t 7200: Hẹn giờ tắt máy 2 giờ
- shutdown.exe -s -t 10800: Hẹn giờ tắt máy 3 giờ
- shutdown.exe -s -t 18000: Hẹn giờ 5 tiếng.
- shutdown.exe -s -t 25200: Hẹn giờ 7 tiếng.
Đơn vị là giây vì vậy bạn cứ nhân ra giây là được. 1 giờ bằng 3600 giây, 1 phút bằng 60 giây.
Hẹn giờ tắt máy tính bằng cmd
Cạnh nút Start Menu có nút tìm kiếm, bạn tìm kiếm chữ cmd rồi enter. Một ứng dụng màu đen với các dòng lệnh cực ngầu hiện ra. Các bạn cũng nhập vào là shutdown.exe -s -t 3600. trong đó 3600 là 3600 giây như ở phần trên. Bạn có thể thay đổi 3600 thành số mà bạn muốn rồi nhấn Enter là xong.
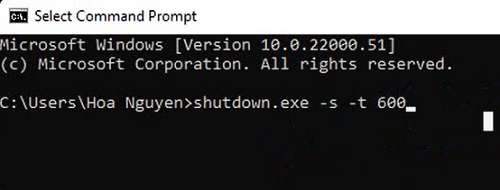
Bài tương tự: Cách tắt máy tính nhanh bằng bàn phím trên Windows 11 laptop PC
Cách tắt máy bằng cách lập lịch
Trong máy tính Windows 11 có 1 phần mềm có nhiệm vụ lập lịch để làm 1 nhiệm vụ nào đó tên là Task Scheduler. Các thao tác thực hiện như sau:
Bước 1: Cạnh nút Start Menu có nút tìm kiếm, các bạn tìm kiếm chữ “Task Scheduler” là ra. Mở ứng dụng đó lên có giao diện như sau.
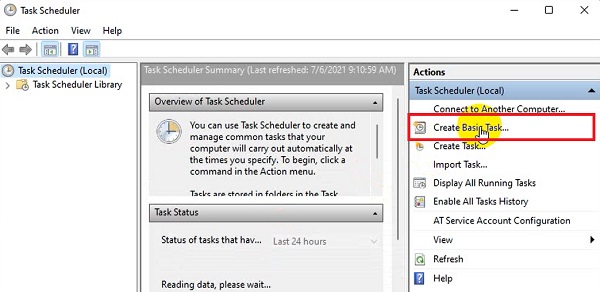
Bước 2: Các bạn nhấn vào Create Basic Task.. Để tạo một nhiệm vụ lạp lịch mới.
Bước 3: Bạn điền tên và mô tả cho nhiệm vụ này và nhấn Next.
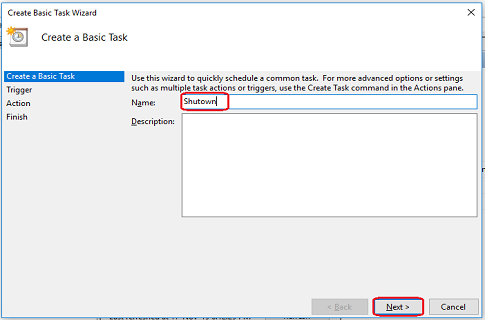
Bước 4: Ở màn hình tiếp theo các bạn tích vào cái One time. Có nghĩa là lập lịch ở 1 thời điểm nào đó rồi nhấn Next.
Bước 5: Màn hình tiếp theo cho phép bạn chọn ngày và thời gian làm nhiệm vụ đó. Chọn xong các bạn nhấn Next.
Bước 6: Ở màn hình này các bạn chọn mục Start a program. Có nghĩa là đến thời điểm đó thì sẽ chạy 1 chương trình nào đó mà bạn chọn. tắt máy trên Windows 11 cũng là 1 chương trình có nhiệm vụ tắt máy tên là shutdown.exe.
Bước 7: Ở màn hình này cho phép bạn chọn 1 tệp tin exe để chạy khi tới thời gian hạn giờ. Ở đay chúng ta chọn tới file Shutdown.exe nằm ở ổ C/Windows/System32/. Bạn nhấn nút Browser và chọn tới File Shutdown.exe nhé.
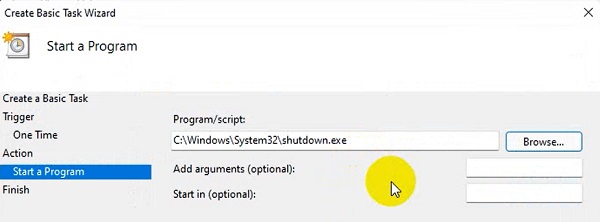
Sau đó các bạn nhấn Finsh là hoàn thành. Tới giờ mà bạn đặt nó sẽ chạy File Shutdow.exe và tự tắt máy.
- Cách đặt và thay đổi mật khẩu cho máy tính Windows 11 laptop PC
- Cách mở Task Manager trên Windows 11 xem hiệu xuất CPU RAM
- Những cách vào Safe Mode trên Windows 11 PC laptop win 10, 7
- Ổ C bị đầy bộ nhớ, báo màu đỏ trên win 10, win 11, 7 phải làm sao?
- Thay đổi kích thước biểu tượng màn hình desktop trên Windows 11

Nguyễn Duy Kỳ22/06/2025 Wiki 0

Nguyễn Duy Kỳ19/06/2025 Wiki 0

Nguyễn Duy Kỳ04/05/2025 Điện thoại Smartphone 0

Nguyễn Duy Kỳ26/03/2025 Hệ điều hành Windows 0

Nguyễn Duy Kỳ18/03/2025 Phần mềm 0

Nguyễn Duy Kỳ07/02/2025 Wiki 0