Cách cài đặt thêm Máy In và sửa lỗi không nhận trên windows 11/10/7 chia sẻ
Máy in là một trong những phần không thể thiếu trong công việc cũng như cuộc sống hằng ngày. Việc kết nối nối máy in với máy tính hoặc trong mạng nội bộ của công ty là một việc tương đối dễ dàng nhưng đối với một số bạn nó lại trở thành một vấn đề. Hôm nay tôi sẽ hướng dẫn các bạn chi tiết cách cài đặt thêm máy in trên windows 11 cũng như share máy in trong hệ thống mạng nội bộ công ty.
Nội dung chính
Cách cài đặt để thêm máy in vào windows 11/10/7
Với việc cài đặt máy in các bạn cần nắm vững một số vấn đề sau:
- Tên của máy in các bạn chuẩn bị cài đặt: Tra trên thân máy hoặc hỏi người bán
- Hệ điều hành windows đang sử dụng là phiên bản 32 hay 64 bit: Chuột phải vào This PC -> Properties là xem được. Nhưng với WIndows 11 thì luôn luôn chỉ có 64 bit mà thôi.
Các bạn chỉ cần lên trang chủ của hãng sản xuất dowload driver ” trình điều khiển ” chính xác với tên máy, hệ điều hành và phiên bản 32 hay 64bit. Trình điều khiển này sẽ giúp máy tính có thể giao tiếp với máy in để thực hiện các lệnh.
Cài đặt máy in bằng Driver
Đối với các dòng máy in đời cũ sẽ không hỗ trợ kết nối thông qua mạng Lan of Wifi các bạn sẽ cần cài đặt thủ công. Vì máy in trên window sẽ không có đầy đủ driver, buộc lòng các bạn cần phải tải về và cài đặt thủ công
Ví dụ: Nếu bạn đang sử dụng máy in canon 2900 và windows bạn đang sử dụng là windows 10 64 bit. Cái này tương tự với các máy in SELPHY CP1300, imageCLASS MF543x, MF449X, LBP161dn+, MF445dw, LBP325x, LBP228x, LBP161dn, LBP214dw, LBP162dw, LBP215x.
Bước 1: Lên Google dowload bản driver với tìm kiếm với cú pháp sau: Download driver + tên máy in + tên phiên bản windows bạn đang sử dụng. Những bản driver này đều do nhà sản xuất phát hành vì vậy để tránh tải nhầm các bạn nên để ý tên miền của trang web. Nếu trùng với tên của máy in thì click và và tải về.
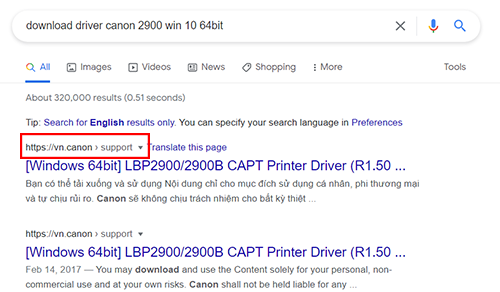
Bước 2: Sau khi tải về các tìm đến thư mục các bạn đã tải file về thường là Downloads giản nén (Chuột phải vào tệp chọn Extract to…) và mở file setup.exe của driver
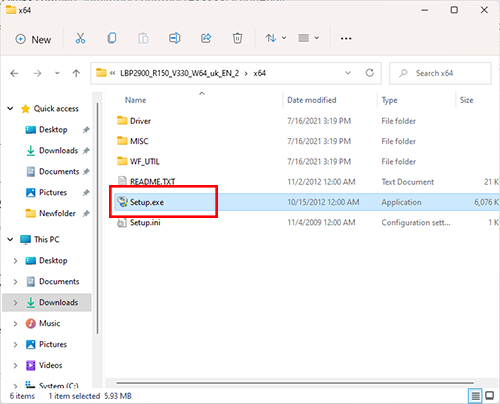
Bước 3: Sau khi mở lên bấm Next => Yes => Next => Yes => Yes. Kiểm tra máy tính đã kết nối với máy in và bật nguồn máy in chưa, nếu chưa có kết nối thì các bạn kiểm tra lại cổng kết nối và công tắc bật nguồn của máy in.
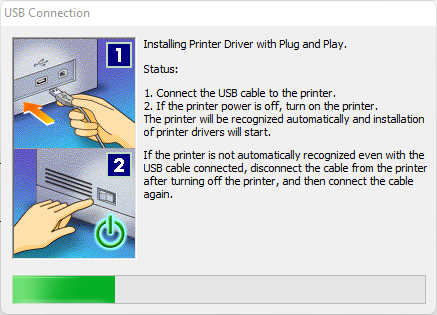
Nếu thông báo này xuất hiện có nghĩa là các bạn cần phải kiểm tra lại kết nối đến máy in và nguồn của máy in
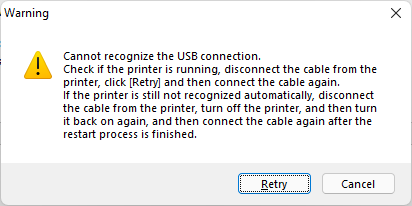
Bước 4: Nếu thông báo này xuất hiện các bạn đã cài đặt thành công driver. Bỏ tích vào ô Restart My computer now => Exit
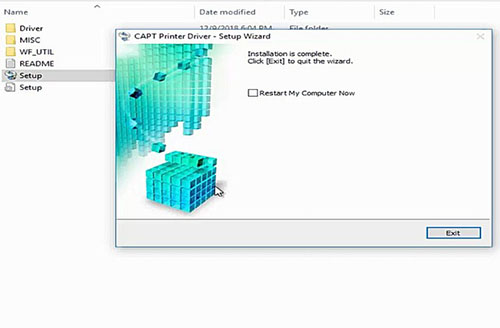
Cài đặt kết nối máy in qua mạng LAN và WI-FI
Bước 1: Mở Control panel bằng cách gõ vào ô tìm kiếm của windows gõ control panel => Enter
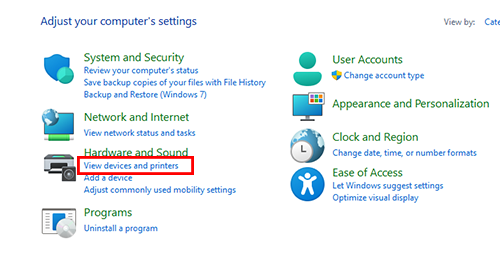
Bước 2: Chọn View devices and printers => Add printer để bắt đầu quá trình thêm máy in
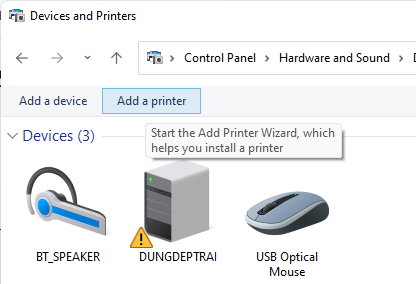
Bước 3: Cửa sổ Add a devices xuất hiện các bạn chờ một lát để cho máy tính quét. Máy in sẽ xuất hiện trong ô vuông màu đen. Chuột phải chọn Connect đợi cho quá trình cài đặt hoàn tất là các bạn đã hoàn tất việc cài đặt. Đối với nhiều dòng máy in không có sẵn driver các bạn cần lên mạng tải về mới có thể sử dụng máy in
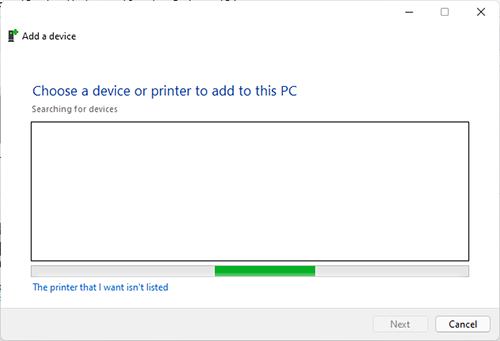
Nếu sau quá trình quét máy in không xuất hiện các bạn click vào dòng chữ The printer i want isn’t listed để kết nối thủ công. Để kết nối thủ công bằng ip các bạn cần biết ip của máy in là bao nhiêu, đối với một số dòng máy in sẽ hiển thị ip trên màn hình
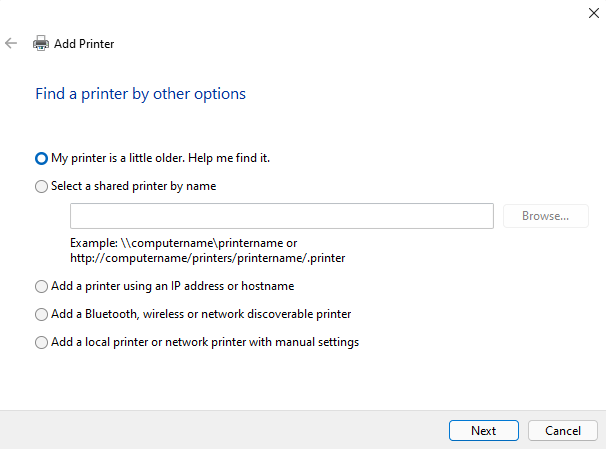
Đối với việc kết nối máy in bằng Wifi thì việc cài đặt nó sẽ tương đối khác nên mình sẽ không nhắc tới trong bài viết này. mình sẽ có một bài viết chi tiết về việc cài đặt máy in thông qua Wifi.
Nếu các bạn thực hiện đến bước 3 mà không thấy máy in thì hãy để lại một mình luận mình sẽ viết 1 bài viết chi tiết nhất về cách kết nối thủ công Wifi và qua ip cho các bạn
Cách chia sẻ máy in trên windows 11
Chia sẻ máy in được từ windows 11 tới win 10 và win 7. Tát cả đều có thể chia sẻ với nhau được hết. Trong phần này mình sẽ hướng dẫn cụ thể cách chia sẻ máy in trên windows 11.
Chia sẻ máy in trên windows 11/10
Bước 1: Kiểm tra trên máy tính bạn đang sử dụng đã bật File and Printer Sharing chưa?
Mở control panel => chọn view by chuyển thành category => View network statup and tasks
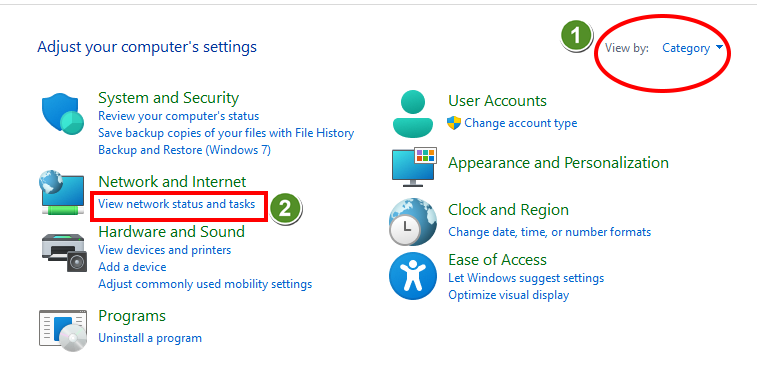
Bước 2: Tại mục Network and Sharing Center => Change advanced sharing settings
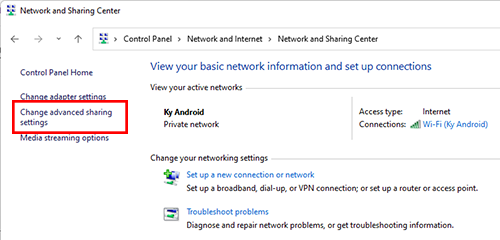
Bước 3: Tại mục Private ( current profile) click mũi tên đi xuống và chọn vào Turm on file and printer sharing. Tạm dịch là bật file và chia sẻ máy in. Nhớ là các máy phải bắt chung 1 wifi thì mới kết nối được đấy nhé.
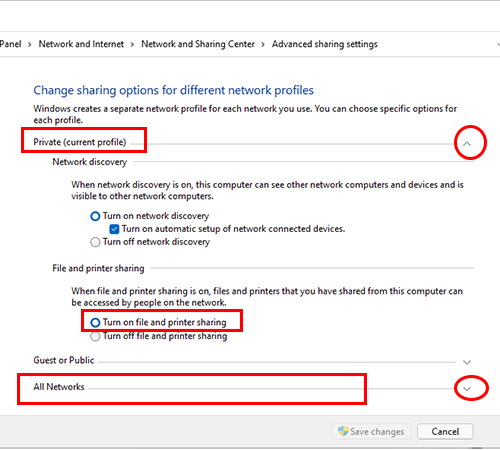
Trong mục All networks chọn mũi tên chỉ xuống để mở all network cuộn xuống tìm đến dòng chữ passwork protected sharing
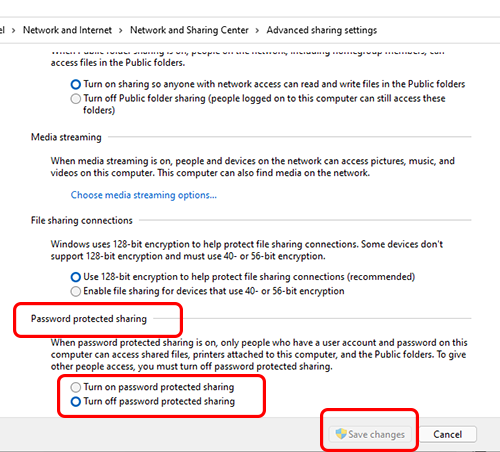
Chuyển từ Turn on passwork protected sharing => Turn off passwork protected sharing => Save changes để lưu lại. Mục đích của việc này là khi các bạn kết nối đến máy in thì sẽ không bị hỏi User và passwork
Bước 4: Mở cửa sổ Devices and printer. chuột phải vào máy in các bạn cần share chọn Printer properties
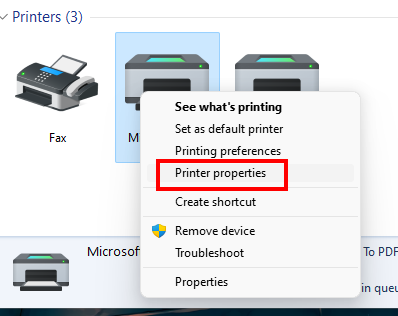
Bước 5: Các bạn chọn thẻ Sharing click vào Share this printer. Tại mục được tô sáng màu xanh các bạn có thể tuỳ ý thay đổi tên cho máy in.
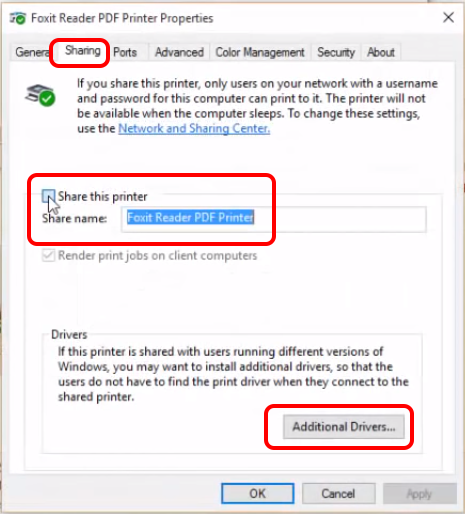
Các bạn cũng có thể chọn thêm driver máy in bằng cách click vào Additional Drivers. Nếu bạn đang sử dụng Windows 64 bit thì máy in chỉ share driver của win 64 bit những máy sử dụng windows 32 bit thì sẽ phải dowload driver về. Các bạn có thể tải luôn driver 32 bit và link vào, các máy sau chỉ cần kết nối và cài đặt driver.
Chia sẻ máy in với Windows 7
Click vào biểu tượng Start ở góc dưới màn hình bên trái => Chọn devices and Printers. Sau khi vào thư mục devices and printer các bạn làm tương tự Windows 10/11.
Đối với việc kết nối máy in trên hai Windows khác nhau như Win 10 và Win 7 thì các bạn cần Download driver để cài đặt, nếu máy bạn đã kết nối máy in tương tự trước đó thì không cần tải. Đối với Win 8/8.1/10/11 thì có thể dùng chung driver mà không cần tải về
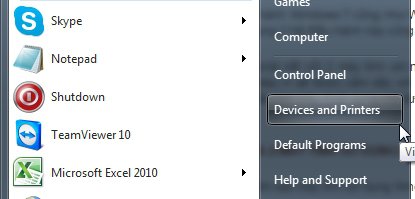
Tương tự: Sửa lỗi kết nối máy in Offline trên Windows 11/10/7
Kết nối bằng Network
Các bạn mở Network bằng các gõ vào ô tìm kiếm và enter. Máy tính sẽ quét các máy tính đã share trong cùng mạng LAN nội bộ. Vào trong mạng LAN của mỗi máy tính, trong đó sẽ hiển thị những máy in đang được chia sẻ bởi máy tính đó.
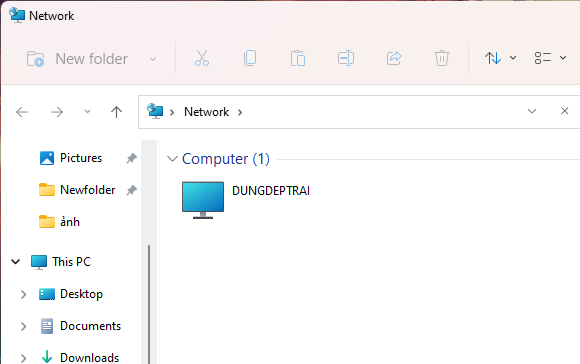
Ở đây mình nháy đúp chuột để mở cái amngj tên là DUNGDEPTRAI như trong hình ra. Bên trong có 1 máy in là HP LazerJet P2035. Click đúp chuột vào máy in đã được Share để kết nối.
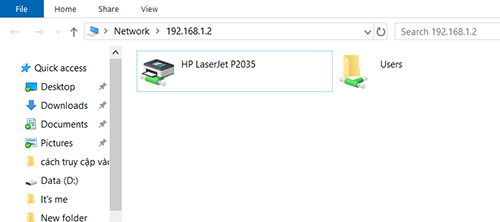
Như vậy các bạn đã có thể cài đặt và sử dụng máy in trong nội bộ công ty, văn phòng bằng cách mở mạng LAN và cùng truy cập vào máy tính đó. Chúc các bạn thành công.
- Cách đổi đuôi ảnh JPG PNG hàng loạt trên Windows 11 siêu nhanh
- Cách chuyển dung lượng trống ổ này sang ổ khác Win 11, 10, phân vùng
- Sửa lỗi BootMGR is missing, compressed windows 11/10/7 máy tính laptop PC
- Cách mở Control Panel trên Windows 11, 10 và hiển thị lên Desktop
- Cách kiểm tra và sửa lỗi ổ cứng trên Windows 11, 10, 7

Nguyễn Duy Kỳ01/10/2025 Người Nổi Tiếng 0

Nguyễn Duy Kỳ07/08/2025 Điện thoại Smartphone 0

Nguyễn Duy Kỳ07/08/2025 Điện thoại Smartphone 0

Nguyễn Duy Kỳ03/08/2025 Games 0

Nguyễn Duy Kỳ22/06/2025 Wiki 0

Nguyễn Duy Kỳ19/06/2025 Wiki 0