Cách cài đặt website wordpress trên VPS Linux thủ công
Nếu đây là lần đầu tiên bạn sử dụng Linux thì bạn sẽ hơi sốc khi phải làm việc nhiều với cửa sổ gõ lệnh màu đen. Với đặc thù của máy chủ không cần sử dụng tới giao diện nhiều mà tối ưu vào tốc độ của máy chủ và ăn ít tài nguyên. Hầu hết server hiện nay đều sử dụng Ubuntu. Nếu VPS của bạn đang sử dụng Ubuntu, bạn có thể làm theo các bước sau để cài đặt WordPress cho tên miền hoaky68.com:
Nội dung chính
Bước 1: Kết nối đến VPS
Mở terminal và kết nối đến VPS:
ssh root@<địa_chỉ_IP_của_VPS>
Bước 2: Cập nhật hệ thống
Cập nhật danh sách gói và nâng cấp:
apt update && apt upgrade -y
Bước 3: Cài đặt Apache, MySQL và PHP
- Cài đặt Apache:
apt install apache2 -y - Cài đặt MySQL:
apt install mysql-server -y - Sau khi cài đặt, chạy:
mysql_secure_installation - Làm theo hướng dẫn để bảo mật MySQL.
- Cài đặt PHP và các phần mở rộng cần thiết:
apt install php libapache2-mod-php php-mysql php-xml php-mbstring -y
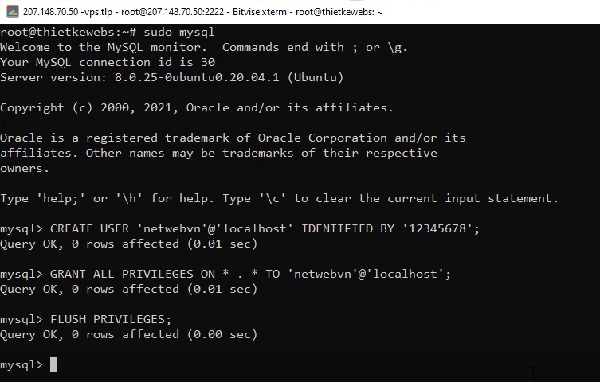
Bước 4: Cấu hình MySQL
- Đăng nhập vào MySQL:
mysql -u root -p - Tạo cơ sở dữ liệu và người dùng:
CREATE DATABASE wordpress_db;
CREATE USER 'wp_user'@'localhost' IDENTIFIED BY 'mật_khẩu_của_bạn';
GRANT ALL PRIVILEGES ON wordpress_db.* TO 'wp_user'@'localhost';
FLUSH PRIVILEGES;
EXIT;Bước 5: Tải và cài đặt WordPress
- Chuyển đến thư mục www:
cd /var/www/html - Tải WordPress:
wget https://wordpress.org/latest.tar.gz - Giải nén và di chuyển vào thư mục:
tar -xzf latest.tar.gz
mv wordpress/* ./
rm -rf wordpress latest.tar.gz- Thiết lập quyền:
chown -R www-data:www-data /var/www/html/* chmod -R 755 /var/www/html/*
Bước 6: Cấu hình WordPress
- Sao chép file cấu hình mẫu:
cp wp-config-sample.php wp-config.php - Chỉnh sửa file
wp-config.php:nano wp-config.php - Cập nhật các thông tin cơ sở dữ liệu:
define('DB_NAME', 'wordpress_db');
define('DB_USER', 'wp_user');
define('DB_PASSWORD', 'mật_khẩu_của_bạn');Bước 7: Thiết lập tên miền
- Trỏ tên miền hoaky68.com về địa chỉ IP của VPS trong phần quản lý tên miền.
- Tạo file cấu hình Apache cho tên miền:
nano /etc/apache2/sites-available/hoaky68.com.conf - Thêm nội dung sau:
<VirtualHost *:80>
ServerName apksoha.com
ServerAlias www.apksoha.com
DocumentRoot /var/www/html
<Directory /var/www/html>
AllowOverride All
</Directory>
ErrorLog ${APACHE_LOG_DIR}/error.log
CustomLog ${APACHE_LOG_DIR}/access.log combined
</VirtualHost>- Kích hoạt cấu hình và mod_rewrite:
a2ensite apksoha.com.conf
a2enmod rewrite
systemctl restart apache2Bước 8: Hoàn thành cài đặt
Mở trình duyệt và truy cập https://hoaky68.com để hoàn tất cài đặt WordPress.
Cài đặt SSL https cho VPS Linux
Để cài đặt SSL cho tên miền hoaky68.com trên VPS của bạn, bạn có thể sử dụng Let’s Encrypt, một dịch vụ cung cấp chứng chỉ SSL miễn phí. Dưới đây là các bước cụ thể:
Bước 1: Cài đặt Certbot
Certbot là công cụ giúp bạn lấy và cài đặt chứng chỉ SSL. Đầu tiên, bạn cần cài đặt Certbot:
apt install certbot python3-certbot-apache -y
Bước 2: Lấy chứng chỉ SSL
Chạy lệnh sau để lấy chứng chỉ SSL cho tên miền của bạn:
certbot --apache -d hoaky68.com -d www.hoaky68.com
Bước 3: Làm theo hướng dẫn
Trong quá trình chạy lệnh trên, Certbot sẽ yêu cầu bạn nhập địa chỉ email để nhận thông báo về chứng chỉ. Bạn cũng có thể được hỏi về việc tự động chuyển hướng HTTP sang HTTPS. Chọn tùy chọn mà bạn muốn.
Bước 4: Kiểm tra chứng chỉ
Sau khi cài đặt thành công, kiểm tra xem SSL đã hoạt động hay chưa bằng cách truy cập https://hoaky68.com. Bạn nên thấy biểu tượng khóa trên thanh địa chỉ.
Bước 5: Tự động gia hạn chứng chỉ
Let’s Encrypt chứng chỉ có thời hạn 90 ngày, nhưng bạn có thể tự động gia hạn bằng cách thêm một cron job. Chạy lệnh sau để mở file crontab:
crontab -e
Thêm dòng sau vào cuối file để tự động gia hạn chứng chỉ hàng tháng:
0 0 * * * /usr/bin/certbot renew --quiet
Bước 6: Khởi động lại Apache
Cuối cùng, khởi động lại Apache để áp dụng tất cả các thay đổi:
systemctl restart apache2
Bây giờ, SSL đã được cài đặt thành công cho tên miền của bạn
- Hướng dẫn gửi file âm thanh, nhạc mp3, word, excel, pdf qua app messenger điện thoại
- IQ vô cực là gì? Meme IQ vô cực hài hước trên facebook
- Kinh nghiệm Xác Thực Sinh Trắc Học Techcombank điện thoại Samsung
- Cách thay đổi hình nền iPhone 13 Pro Max, iPhone XS Max bằng ảnh chụp
- Fan Cứng là gì? Fan Cứng không cần like comment, tác dụng, được lợi gì?

Nguyễn Duy Kỳ26/03/2025 Hệ điều hành Windows 0

Nguyễn Duy Kỳ18/03/2025 Phần mềm 0

Nguyễn Duy Kỳ07/02/2025 Wiki 0
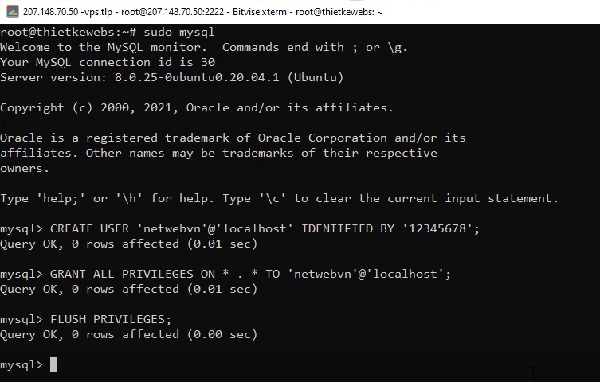
Nguyễn Duy Kỳ18/10/2024 Wiki 0

Nguyễn Duy Kỳ13/10/2024 Wiki 0
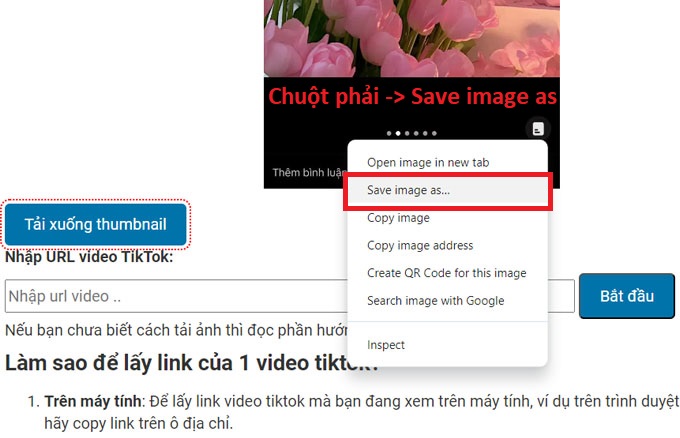
Nguyễn Duy Kỳ29/07/2024 Wiki 0