Hướng dẫn cài đặt .NET Framework 3.5 trên Windows 11 và sửa lỗi không cài được 4.5
Có một sự thật là Framework 3.5 vẫn hoạt động rất tốt trên Windows 11. Có vẻ như lần này Microsoft đã rất quan tâm tới những ứng dụng đã cũ của mình. Trong bài viết này mình sẽ hướng dẫn các bạn cài đặt Framework 3.5 trên Windows 11 và sửa lỗi không thể cài đặt.
Bạn đang cài đặt Net Framework thì gặp thông báo lỗi:
- The following features counldn’t be installed
- Windows couldn’t connect to the Internet to download necessary files. Make sure you are connected to the Internet and press “Retry” to try again . Error code OBDOF0906
- Windows Feature
- The changes couldn’t be completed Pfeuse reboot your computer and try again. Error code 0x800f0950
- To run this application you first must install one of the following versions of the .NET Framework
- Setup has detected that this computer does not meet the requirements to complete this operation . The foloving bloding issues must be resolved before you can proceed
- You must install the 32 – bit Windows Imaging Component (WIC) before you run Setup. Please visit the Microsoft Download Center to install wic , and then rerun Setup
Nội dung chính
Net Framework là gì?
.Net Framework là một thư viện lập trình giúp các lập trình viên viết ứng dụng và trò chơi trên nền tảng hệ điều hành Windows. Nó được phát triển bởi Microsoft.
Net Framework phiên bản 3.5 được ra mắt vào tháng 11/2008 nhưng hiện nay vẫn có rất nhiều phần mềm được viết trên phiên bản này. Vì vậy những chương trình đó sẽ cần phải có thư viện này để có thể hoạt động được. Phiên bản 3.5 này có chứa bên trong phiên bản 2.0 và 3.0 luôn vì vậy các chương trình dù rất cũ vẫn chạy được. nó được Microsoft cam kết hỗ trợ tới năm 2028 khi đó mới khai tử.
Các cách để cài đặt .NET Framework 3.5
Cài NET Framework 3.5 thông qua Windows Features
Vào ô tìm kiếm gõ Panel Điều khiển (Control Panel) => Dỡ cài đặt chương trình (Install a program).
Nếu bạn muốn chuyển sang Tiếng Việt tham khảo bài viết sau
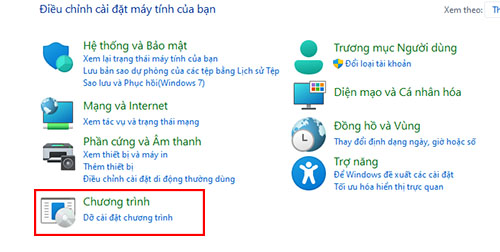
Sau khi cửa sổ chương trình và tính năng xuất hiện => Bật tắt tính năng của Windows (Turn Windows Features on or off) bên tay trái.
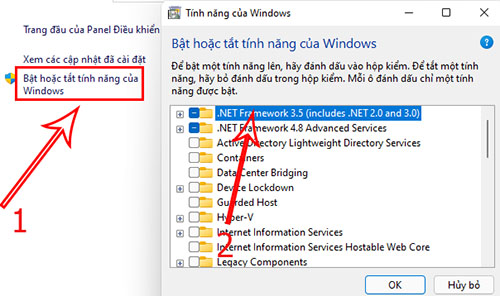
Tích vào NET Framework 3.5 sau đó bấm ok để máy vào quá trình tải và cài đặt NET Framework 3.5. Cái này cũng yêu cầu Windows Update đang được bật và phải có kết nối internet.
Xem video hướng dẫn để chi tiết hơn:
Cài đặt NET Framework 3.5 bằng cách tải xuống
Dowload Tại Đây: https://dotnet.microsoft.com/download/dotnet-framework/thank-you/net35-sp1-web-installerTải về và mở lên để windows bắt đầu cài đặt. Tính năng này yêu cầu bạn phải bật Windows Update. Quá trình cài sẽ thong qua Windows Update nếu bạn tắt nó sẽ báo lỗi
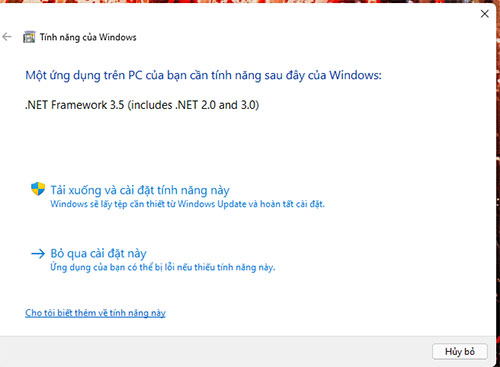
Cài đặt NET Framework 3.5 qua Command Prompt
Cạnh nút Start Menu có nút tìm kiếm, bạn gõ tìm chữ cmd ra ngay. Lưu ý phải mở cmd và Window Terminal bằng quyền quản trị cao nhất mới có thể cài đặt (Chuột phải chọn Run as Admintrator). Bấm mở với quyền quản trị, sau đó paste dòng lệnh bên dưới vào. Sau đây là câu lệnh để cài đặt phần mềm này:
Dism /online /Enable-Feature /FeatureName:"NetFx3"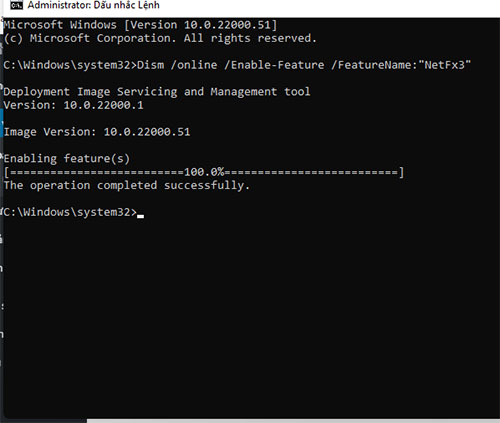
Với Windows Terminal thì bạn cũng làm tương tự, gõ vào ô tìm kiếm hoặc chuột phải vào biểu tượng Window sau đó chạy với quyền quản trị cao nhất.
Với Windows Terminal bạn có thể dùng lệnh phía trên của CMD hoặc lệnh này:
Enable-WindowsOptionalFeature -Online -FeatureName "NetFx3"Chỉ việc Copy => Paste => Enter đợi chạy xong và tận hưởng thành quả.
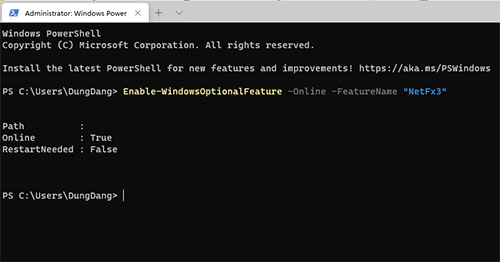
Sửa một số lỗi khi cài đặt NET Framework 3.5
Việc cài đặt NET Framework 3.5 gặp lỗi rất hay xảy.mình đã tổng hợp lại được một số mã lỗi và cách sử lý lỗi này. Mã lỗi thường gặp như: 0x800F0906, 0x800f081f, 0x800f0805, 0x80070422, 0x800f0922, 0x800f0906
Cách 1: Kiểm tra windows update có hoạt động hay không
Bằng cách vào Cài đặt => Windows update => Kiểm tra cập nhật. Nếu Window Update dang bị tắt các bạn làm như sau gõ vào phần tìm kiếm services.msc cửa sổ services hiện lên các bạn tìm đến phần Windows update và bật nó lên.
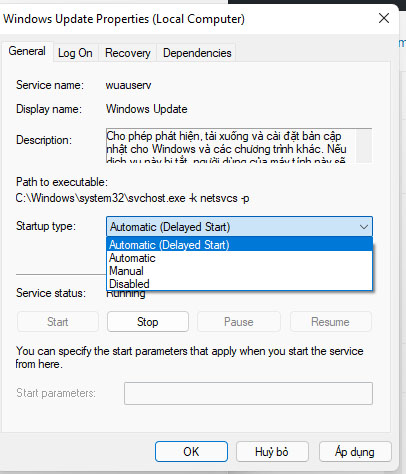
- Automatic: luôn luôn chạy
- Manual : chạy thủ công ” khi nào các bạn bấm update thì windows update mới chạy”
- Disabled: Vô hiệu hoá
Sau khi update xong, khởi động lại máy để tiến hành cài đặt lại Net Framework 3.5.
Cách 2: Tải xuống .Net Framework Offline bản 3.5
Tải về bản cài đặt đầy đủ Tải Net Framework 3.5 offline. Còn đây là Tải Net Framework 4.5 tại đây nhớ là chỉ cần bật cập nhật Windows Update lên là cài được ý mà. Có gì xem video bên dưới nhé. Cài nếu có lỗi thì mới dùng Tool fix nhé.
Link dowload chính gốc từ Microsoft, tải về xong mở với tư cách quảng trị viên (Run as admintrator) để cài đặt. Tải file sửa lỗi cài đặt:
https://www.mediafire.com/file/2f31kwmqkoxl2rg/microsoft-windows-netfx3-ondemand-package.cab/file
Sau khi tải các bạn sao chép file microsoft-windows-netfx3-ondemand-package.cab, dán vào ổ C:/. Dán câu lệnh sau đây vào cmd:
Dism.exe /online /enable-feature /Featurename:netfx3 /Source:C:\ /LimitAccessNếu có cửa sổ hiện ra bấm Continue để tiếp tục. Mở CMD với quyền quản trij cao nhất dau đó dán lệnh này vào => Enter đợi máy chạy xong và khởi động lại để cài đặt.
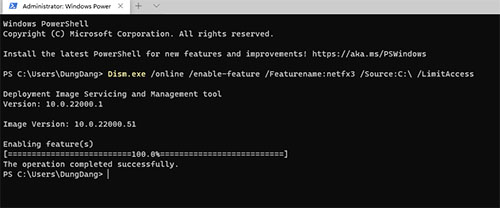
Các bạn cũng có thể sử dụng Windows Terminal để thực hiện chúc các bạn thành công.
- Cách chạy ứng dụng với quyền quản trị admin trên windows 11
- Những cách khắc phục sự cố âm thanh trên Windows 11
- Làm thế nào để xóa, quên WiFi đã lưu trên Windows 11, 10, 7 laptop PC
- Xóa dòng chữ Windows 11 pro insider preview Evaluation copy build
- Cách chỉnh độ nhạy, tốc độ chuột trên windows 11
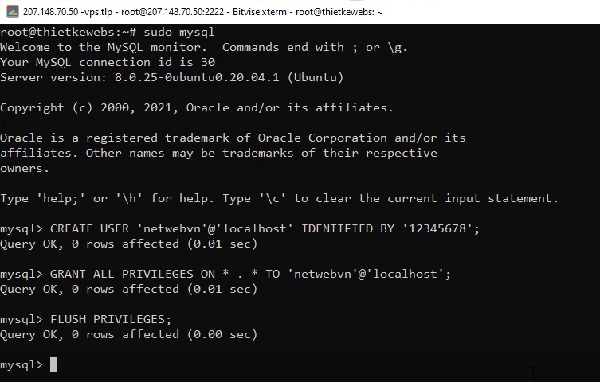
Nguyễn Duy Kỳ18/10/2024 Wiki 0

Nguyễn Duy Kỳ13/10/2024 Wiki 0
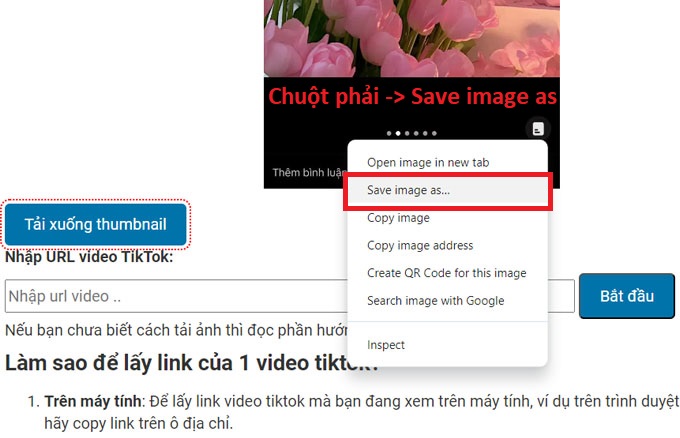
Nguyễn Duy Kỳ29/07/2024 Wiki 0
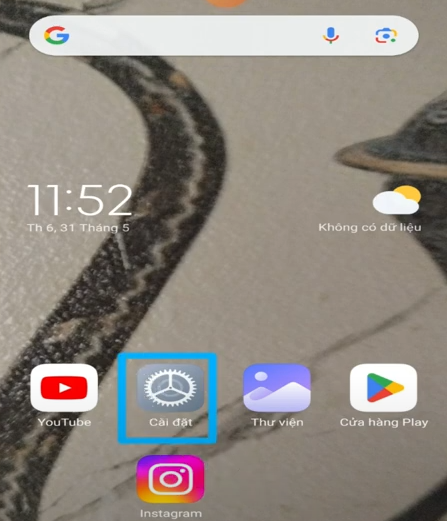
Nguyễn Hoa18/07/2024 Wiki 0

Nguyễn Duy Kỳ09/07/2024 Wiki 0
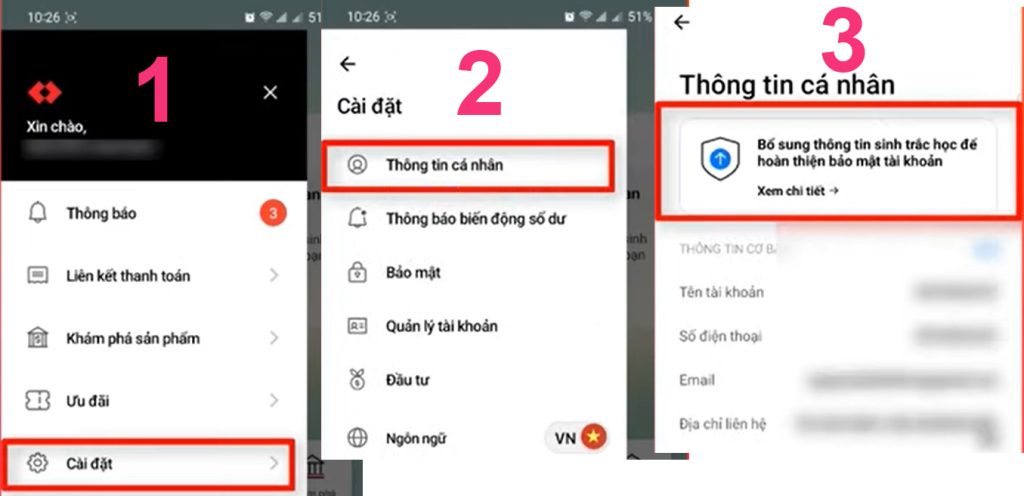
Nguyễn Duy Kỳ30/06/2024 Wiki 0