Cắt ghép video trên windows 11 cơ bản tới chuyên nghiệp
Hướng dẫn cắt ghép video trên Windows 11 từ cơ bản dễ làm tới chuyên nghiệp cho các bạn mới sử dụng. Trong phần này mình sẽ nói về cách để cắt ghép video bằng những phần mềm phổ biến mọi người hay dùng. Để cắt được video càng nặng thì cấu hình máy của bạn cũng phải mạnh một chút nhé.
Nội dung chính
Cắt ghép video trên máy tính với Camtasia
Giới thiệu Camtasia
Camtasia là một phần mềm cắt ghép video dễ sử dụng và dễ học để cắt ghép video cơ bản cho tới nghiệp dư. Với phần mềm này bạn có thể làm tương đối nhiều việc với nó như: cắt, ghép, lồng nhạc, hiệu ứng chuyển cảnh,… Có quá nhiều người sử dụng phần mềm này, họ yêu thích bởi nó dễ dùng. Phiên bản 8.6 chạy tốt trên windows 11 nhé.
Công việc đầu tiên là phải tải về phiên bản cài đặt của phần mềm này. Đây là một phần mềm có trả phí nhưng nếu bạn tải phiên bản 8.6 portable thì tải về sẽ sử dụng được ngay. Bản 8.6 là bản cũ vì vậy dễ bẻ khóa lắm. Còn nếu bạn có tiền thì có thể mua bản quyền phiên bản mới nhất về dùng cho sướng nhé. Cài đặt xong thì các bạn mở lên để cắt ghép nào.
Hướng dẫn cắt ghép
Đầu tiên chúng ta cần phải biết được bố cục giao diện của nó ra sao cái đã. Khu vực nào có chức năng là gì. Khi bạn mở phần mềm lên giao diện sẽ như sau:
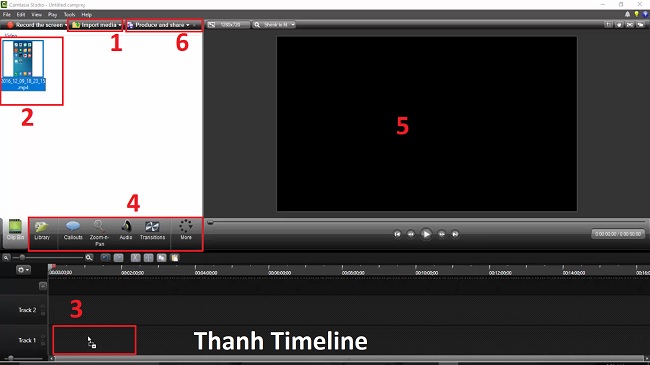
- Import Media: là nơi để cho bạn chọn video đẻ cắt ghép. Khi bạn nhấn nút này thì cửa sổ duyệt chọn file Mp4 sẽ hiện ra.
- Khi bạn chọn video thì video sẽ hiển thị tại mục số 2 này
- Khu vực số 3 là thanh timeline hay gọi là dòng thời gian. Kéo video từ vùng 2 xuống vùng 3 để bắt đầu quá trình chỉnh sửa cắt ghép video đó. Khu vực này cấu tạo gồm 1 thước đo độ dài video, Track1 track 2 là các lớp của video, Video tại track 2 sẽ đề lên track 1 vì nó nằm trên.
- 4 là khu vực công cụ chèn âm thanh, hiệu ứng, chèn chữ, chèn ảnh.
- 5 là khu vực hiển thị video đã chỉnh sửa. Bên dưới có nút Play để xem. Pause tạm dừng.
- 6 là khu vực xuất video sau khi hoàn thành, nó cho phép bạn chọn kích thước video, đuôi video trước khi xuất thành file hoàn chỉnh.
Khi kéo video vào vùng số 3 để chỉnh sửa. Nhấn Play để xem thử video cho nó chạy tới đoạn cần cắt thì nhấn tạm dừng. Bạn nhấn phím S để bắt đầu cắt video tại điểm đó. Như vậy là bạn đã cắt đôi đượ video và kéo di nó tới chỗ mà bạn thích hoặc chọn vào phần muốn bỏ đi nhấn Delete để xóa bỏ đoạn thừa.
Khi bạn nhấn vào 1 đoạn video trên thanh Timeline thì tại vùng số 5 bạn có thể thay đổi kích thước đoạn video đó bằng cách co kéo ở 4 góc video tại vùng 5.
Khi chuột phải vào đoạn video trong timeline bạn sẽ thấy bạn có thể copy, cut, dán đoạn video đó. Ngoài ra mục Clip Speed là chỉnh tốc độ phát video đó. Mục Edit Audio là đẻ chỉnh âm thanh của đoạn video đó
Các công cụ tại vùng số 4 có các công cụ sau:
- Transition: là nơi chứa danh sách cách hiệu ứng chuyển cảnh. Bạn có thể thêm hiệu ứng chuyển cảnh vào video bằng cách kéo thả 1 hiệu ứng trong danh sach và để vào điểm giao giữa 2 đoạn video trong thanh timeline.
- Sound: Cho phép chèn nhạc nền hay âm thanh Mp3 vào video.
- Callouts: Cho phép chèn hình, chèn ảnh và chèn chữ vào video
Tương tự: Cách tăng FPS khi chơi game trên máy cấu hình yếu Windows 11
Cắt ghép video chuyên nghiêp Adobe Premiere
Giới thiệu
Adobe Premiere Pro là phần mềm chỉnh sửa video được các chuyên gia thường dùng để chỉnh sửa, làm video cho các dự án của mình. Đây là phần mềm cắt ghép video được nhiều người sử dụng nhất, gần như bạn có thể làm mọi thứ với nó đấy, cắt ghép video là chuyện nhỏ với nó thôi. Phần mềm này cũng cần yêu cầu cấu hình máy tốt 1 chút vì Ram 32Gb nó cũng nuốt trôi. Chỉnh sửa video cần CPU sử dụng xung nhịp CPU càng cao càng mượt mà.
Đây là một phần mềm có tính phí vì vậy nếu có tiền thì mua để được dùng phiên bản mới nhất hỗ trợ xuất video nhanh. Ngoài ra trên mạng có bản Premiere Pro portable tải về mở lên giải nén sài được luôn dành cho người nghèo.
Hướng dẫn cắt ghép video
Bạn phải tạo Project trước khi cài đặt không như Camtasia đâu.
Bước 1: Mở ứng dụng lên, vào File -> New -> Project. Khi đó cửa sổ cho phép chỉnh thông số của project mới hiện ra.
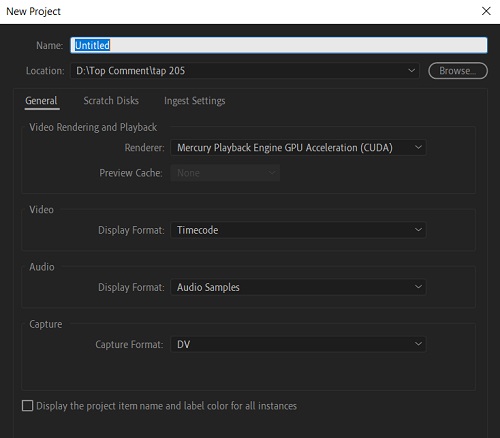
- Name: Điền tên của dự án của bạn
- Location: Nơi lưu dự án. Nhấn Browse để chọn thư mục lưu.
Còn lại các bạn chọn như trong ảnh. Mục renderer thì chọn như hình được thì tốt, khác không sao nhé. Nhấn Ok để hoàn thành việc tạo dự án mới.
Bước 2: Giao diện ứng dụng hiện ra như sau:
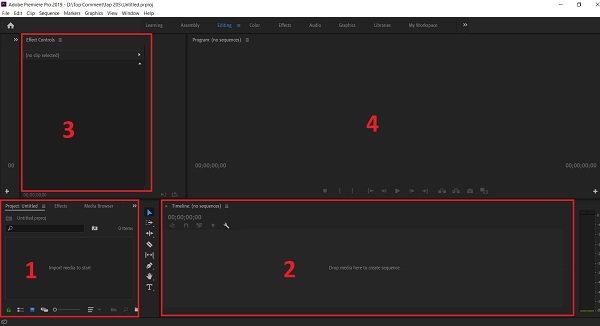
Mục số 1 hiện đang là Project. Bạn nháy đíp vào khu vực này để chọn tới video càn cắt ghép nhé. Chọn xong nó sẽ hiện ở đấy luôn.
Bước 3: Bạn kéo video cần chỉnh sửa từ mục 1 vào mục 2 (Timeline) để bắt đầu quá trình chỉnh sửa. Thanh Timeline khi đó mới hiện ra và nó cũng hoạt động theo lớp. Mục số 4 là nơi cho phép chạy thử video. Mục số 3 là nơi hiển thị thông số của đoạn video mỗi khi bạn nhấn vào 1 đoạn video nào đó trên Timeline.
Bước 4: Bạn nhấn Play để chạy thử cho nó phát tới cái đoạn cần cắt rồi nhấn Ctrl + K để cắt nhé. Phần thừa các bạn có thể nhấn Delete để xóa. Kéo di chuyển video trên Timeline rất dễ dàng. Bạn có thể kéo ảnh, âm thanh vào thanh timeline.
Để tắt âm thanh của video đang edit, các bạn chuột phải vào đoạn video đó trên Timeline rồi chọn Unlink. Khi đó video và âm thanh sẽ tách rời cho phép bạn xóa phần âm thanh.
Bước 5: Xuất video thì các bạn có thể vào File -> Export -> Media.
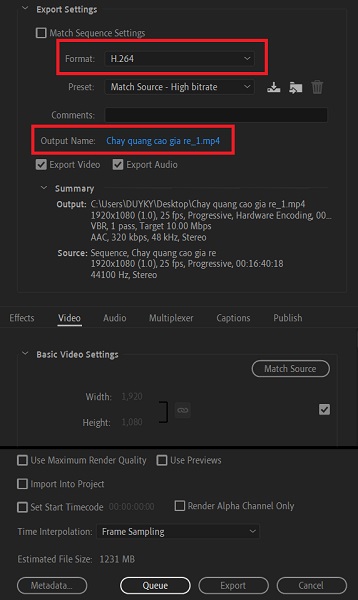
Mục Format thì bạn là H.264 như trong ảnh. Output Name, bạn nhấn vòa đẻ chọn chỗ lưu và đặt tên file MP4 sau khi xuất ra. Nhấ nút Export để xuất video. Quá trình xuất File sẽ khá lâu tùy thuộc vào độ nặng của video của bạn.
Mình chỉ hướng dẫn cắt ghép cơ bản vậy thôi. Còn cái này khá rộng lớn hướng dẫn mãi cũng không hết được, các bạn học hỏi thêm trong các hội nhóm, video sẽ nhanh hiểu hơn nữa nhé..
- Cách chạy ứng dụng với quyền quản trị admin trên windows 11
- Sửa lỗi Recovery, your pc couldn’t start properly Windows 11, 10 Laptop PC
- Sửa lỗi Chuột cảm ứng không hoạt động trên Windows 11 Touchpad
- Đổi tên ổ đĩa và chữ cái C D E trên windows 11/10/7
- Cách tăng tốc windows 11 máy tính của bạn “nhanh như gió”
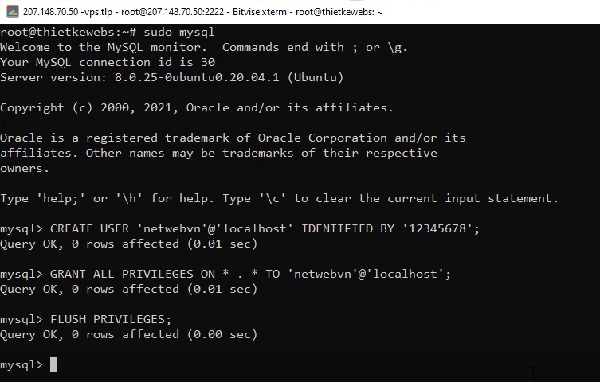
Nguyễn Duy Kỳ18/10/2024 Wiki 0

Nguyễn Duy Kỳ13/10/2024 Wiki 0
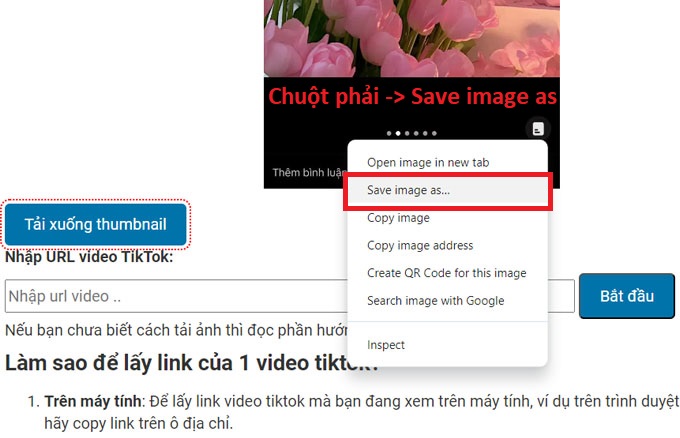
Nguyễn Duy Kỳ29/07/2024 Wiki 0
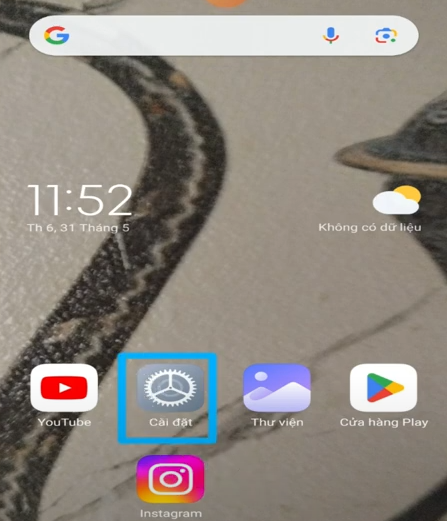
Nguyễn Hoa18/07/2024 Wiki 0

Nguyễn Duy Kỳ09/07/2024 Wiki 0
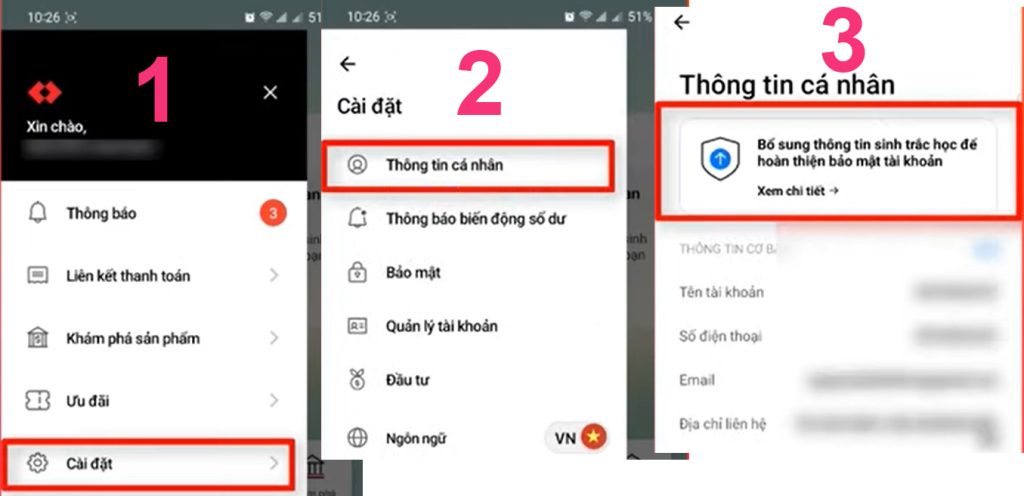
Nguyễn Duy Kỳ30/06/2024 Wiki 0