Cách sửa lỗi không tắt được máy tính Win 11/10/7, lỗi tắt nguồn laptop PC
Máy tính của bạn đang sử dụng bình thường bỗng một hôm tắt máy tính mà không có phản hồi gì nó vẫn cứ trơ trơ na như mặt người yêu cũ. Tắt nửa ngày máy tính mới tắt được là chuyện thường gặp nhất là trên các máy đời cũ. Hôm nay chúng ta cùng tìm hiểu nguyên nhân và cách khắc phục triệt để lỗi không tắt được máy tính Win 11/10/7.
Nội dung chính
- 1 Các nguyên nhân chính dẫn đến máy tính của bạn không tắt được
- 2 Các cách khắc phục lỗi máy tính không tắt được
- 2.1 Cách 1 tắt nóng
- 2.2 Cách 2: Kiểm tra lỗi do ổ cứng
- 2.3 Cách 3: Sử dụng câu lệnh tắt máy
- 2.4 Cách 4: Tắt tính năng khởi động nhanh trên windows 11/10/8
- 2.5 Cách 5: Gỡ cài đặt ứng dụng gây xung đột
- 2.6 Cách 6: Kiểm tra Windows update và driver
- 2.7 Cách 7: Xử lý lỗi không tắt được máy do virus, Malware gây ra
- 2.8 Cách 8: Tắt các dịch vụ đang chạy ngầm của bên thứ 3
- 3 Tổng kết
Các nguyên nhân chính dẫn đến máy tính của bạn không tắt được
Các nguyên nhân chính dẫn đến máy tính của bạn không tắt được:
- Do một số tiến trình đang chạy ngầm mà không tắt hết được.
- Do xung đột phần mềm, lỗi win.
- Lỗi do driver máy tính.
- Xung đột phần cứng, ổ cứng có vấn đề.
- Lỗi do virus gây ra.
- Lỗi do tính năng khởi động nhanh (Fast Startup) có trên Windows 8.1 và Windows 10, Windows 11
Các cách khắc phục lỗi máy tính không tắt được
Cách 1 tắt nóng
Xử lý tắt máy nhanh “Tắt nóng” bằng nhấn giữ nút nguồn trong khoảng 5 giây đến khi máy tính tắt hoàn toàn. Lưu ý cách này không nên dùng thường xuyên vì nó sẽ rất ảnh hưởng đến các linh kiện phần cứng bên trong máy tính của bạn.
Cách 2: Kiểm tra lỗi do ổ cứng
Đối với ổ cứng đang sử dụng Windows thì nếu có vẫn đề thì ngay cả khi khởi động lên máy cũng đã rất chậm. Các bạn có thể dử sụng phần mềm để kiểm tra sức khoẻ ổ cứng của mình. Các bạn có thể tải và cài đặt phần mềm crystal disk info để kiểm tra ổ cứng của mình.
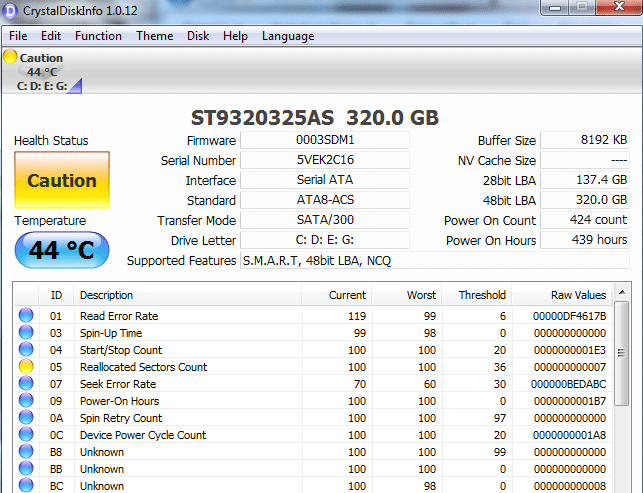
Nếu ổ cứng của bạn đang báo màu vàng như ảnh thì bạn nên sớm thay ổ cứng và sao lưu dữ liệu để tránh tiền mất tật mang. Vì chi phí cứu dữu liệu sẽ cao hơn rất nhiều so với chi phi mua ổ cứng mới.
Đã có trường hợp lỗi do ổ cứng chứa dữu liệu bị bad dẫn đến tình trạng không thể tắt máy tính, nhưng vẫn có thể bật và sử dụng bình thường, Vì thế sau khi kiểm tra bằng phần mềm thấy báo đỏ thì bạn cũng có thể tháo ổ dữ liệu ra để kiểm tra tình trạng.
Nếu máy bạn sử dụng nhiều ổ cứng hoặc thẻ nhớ, USB cùng 1 lúc. Chỉ cần 1 trong các thiết bị đó bị lỗi thì đều có thể gây ra hiện tượng đơ không tắt được máy và rất lâu. Bởi vì quá trình tắt máy là quá trình tắt các thiết bị ngoại vi, phần mềm đang hoạt động. Nếu USB lỗi làm không thể thoát được vì vậy Windows sẽ đợi nó tắt.
Cách 3: Sử dụng câu lệnh tắt máy
Mở cửa sổ Windows terminal, Cmd bằng cách nhấn phím Windows + R đẻ mở cửa sổ Run và nhập vào chữ “cmd” rồi Enter với quyền quản trị cao nhất. Cửa sổ Command Prompt hiện ra. Nhập lệnh shutdown -s / -t 0 => nhấn Enter để thực hiện tắt máy ngay. Bạn có thể tuỳ chỉnh thời gian tắt máy theo ý bạn.
- shutdown: là lệnh tắt
- -s là hành động thực hiện (ở đây là tắt máy -s = shutdown)
- -t là sau bao nhiêu thời gian để thực hiện lệnh (tính bằng giây)
- 0 là số giây sẽ thực hiện lệnh, bạn có thể thay đổi thời gian tắt máy theo ý của mình, nhập số giây bạn muốn tắt => Enter
Để huỷ lệnh các bạn mở Cmd hoặc Windows terminal gõ shutdown -a => Enter
Cách 4: Tắt tính năng khởi động nhanh trên windows 11/10/8
Một só trường lỗi tắt may do sử dụng tính năng khởi động nhanh, đẻ tắt nó đi bạ có thể làm như sau:
Bước 1: Các bạn truy cập vào Control panel bằng cách gõ vào ô tìm kiếm control panel và Enter hoặc cũng có thể mở bằng cách nhấn tổ hợp phím Windows + R để mở cửa sổ Run, nhập control => Enter.
Bước 2: Chuyển chế độ xem sang Small Icons => chọn Power Options.
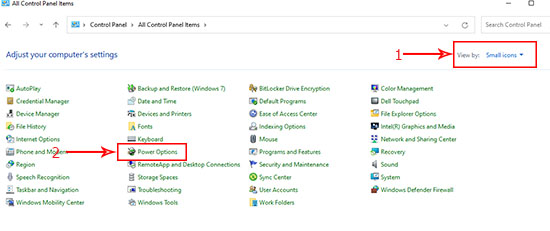
Bước 3: Chọn tiếp Choose what the power buttons do
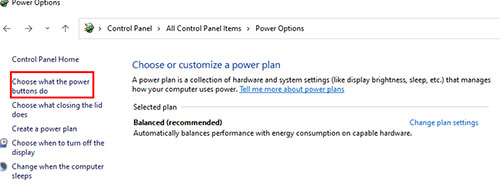
Bước 4: Tại thẻ shutdown settings nếu các ô đang bị mờ đi các bạn chọn => Change setting that are currently unavailable
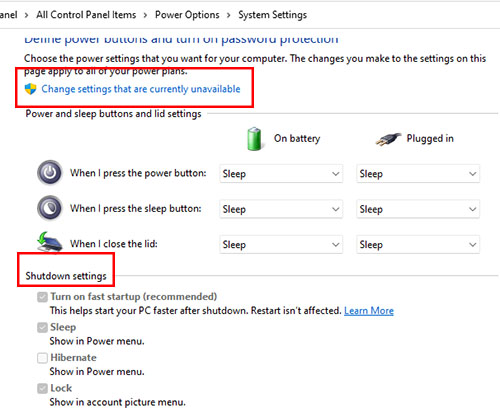
Bước 5: Cửa sổ tiếp theo tại thẻ Shutdown setting các bạn bỏ tích dòng Turn on fast startup => bấm Save changes để lưu cài đặt.
Cách 5: Gỡ cài đặt ứng dụng gây xung đột
Hãy dảm bảo các chương trình bạn đang sử dụng được tắt hết trước khi tắt máy. Như vậy sẽ tránh được trường hợp tài liệu đang làm chưa nhấn lưu mà bạn đa tắt máy thì nó sẽ không cho tắt.
Gần đây bạn có cài đặt thêm 1 ứng dụng nào đó nghi ngờ nó góp phần làm cho việc tắt máy bị lỗi. Có những trường hợp khi đang cài phần mềm hỗ trợ công việc hay học tập dẫn đến việc không thể tắt máy tính sau khi cài đặt. Các bạn óc thể gỡ bỏ nó đi như sau:
Bước 1: Các bạn mở Ccleaner (Tự tỉa trên mạng nhé) chọn phần Tools tìm đến phần mềm nghi ngờ hoặc bạn đã chắc chắn => Uninstall để gỡ cài đặt.
Nếu các bạn chưa cài đặt phần mềm này có thể tải về và cài đặt.
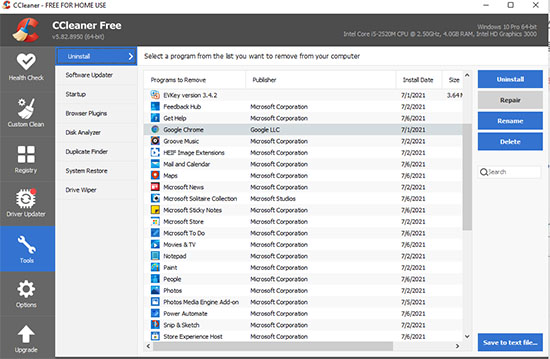
Hoặc các bạn cũng có thể sử dụng ứng dụng gỡ cài đặt trong hệ thống windows. Truy cập Control panel. Xem với chế độ category => Uninstall a program
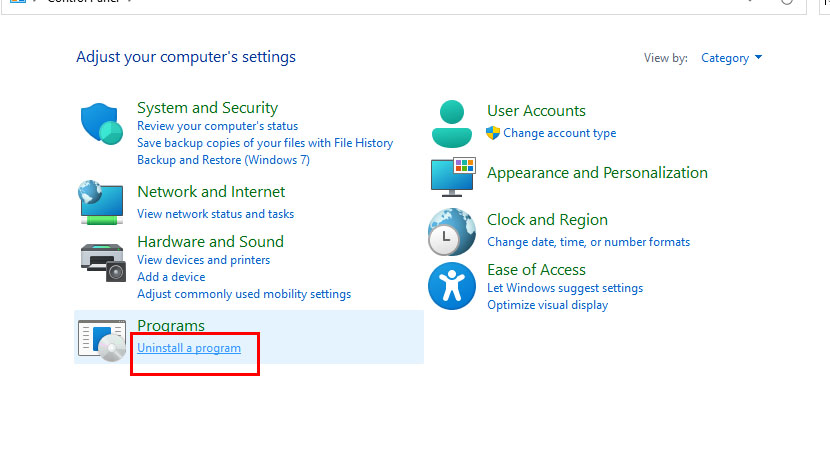
Bước 2: Các bạn chuột phải vào phần mềm cần gỡ chọn Uninstall, quá trình gỡ cài đặt diễn ra các bạn có thể chờ một vài phút là xong.
Cách 6: Kiểm tra Windows update và driver
Nếu bạn là người hay update Windows thì có thể vào phần lịch sử update để xem windows của mình vừa update những phần gì. Bạn có thể gỡ cài đặt nó ra hoặc đổi sang driver trước đó đang dùng. Quá trình Update của Windows cũng thường xuyên bị trỉ trích là hay gặp lỗi.
Các bạn gõ vào ô tìm kiếm Windows update settings => Enter click vào phần Update history
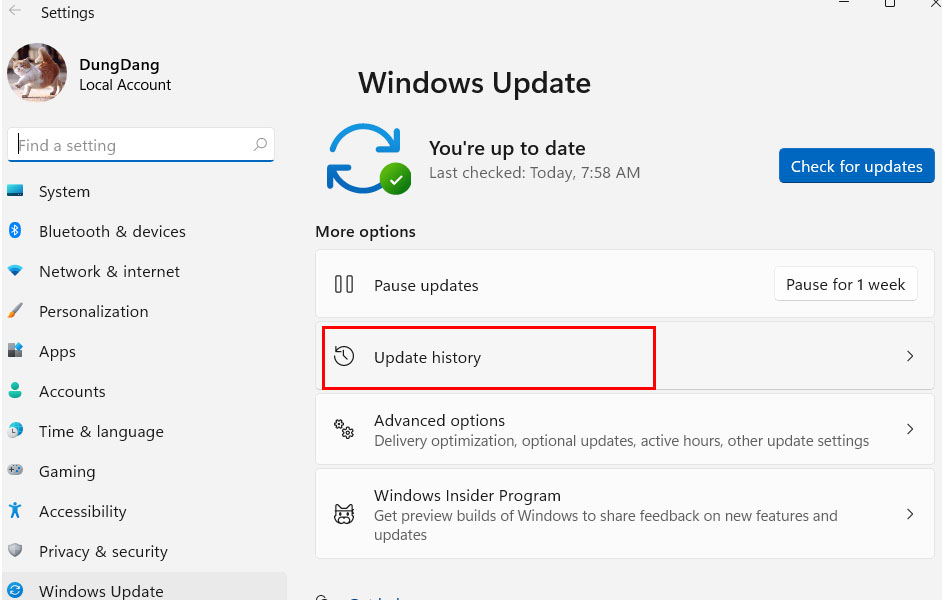
Tiếp theo các bạn chú ý phần Quality Update và Driver Update. Nếu thấy đáng ngờ các bạn gỡ cài đặt nó ra
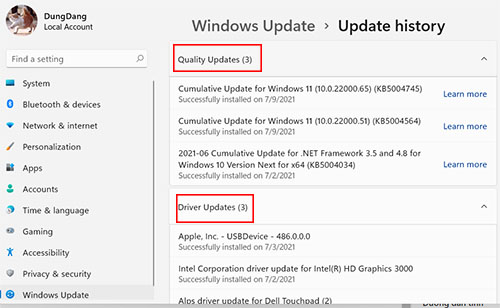
Nếu gỡ cài đặt từ Quality Update các bạn cuộn xuống dưới chọn Uninstall Update
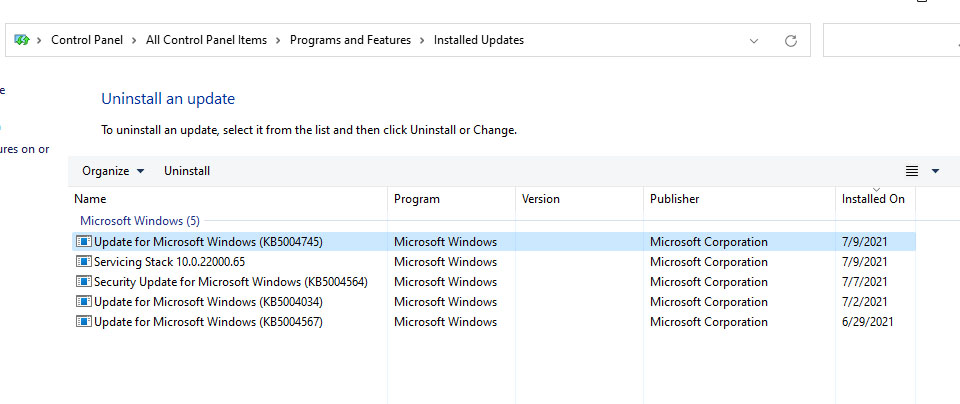
Chuột phải chọn vào bản update mới nhất chọn unistall. Nếu lỗi do driver gõ vào ô tìm kiếm “manage” Enter => chọn Device Manage.
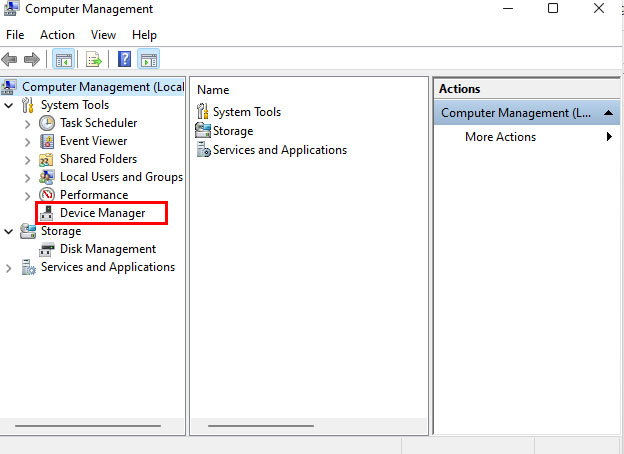
Tìm đến phần tên driver bạn nghi ngờ do nó, chuột phải chọn update => Browse my computer for drivers
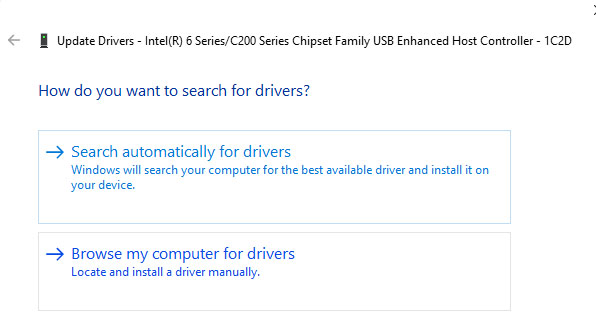
Chọn tiếp Let me pick from a list of availabledrivers on my computer
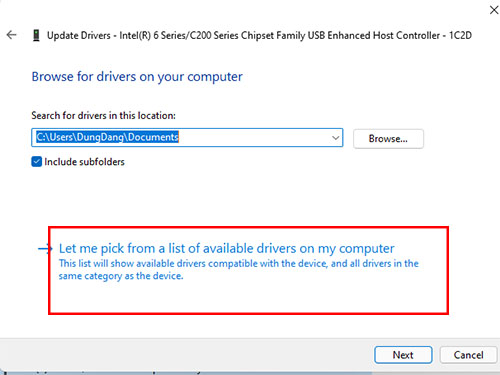
Vào cửa sổ này bạn có thể lựa chọn driver trước đó để cài đặt hoặc sử dụng driver có trong ổ cứng, việc của bạn chỉ cần làm là click vào Have disk tìm đến file đang chứa nó bấm Ok => next máy tính sẽ quét và cài đặt driver mới cho bạn.
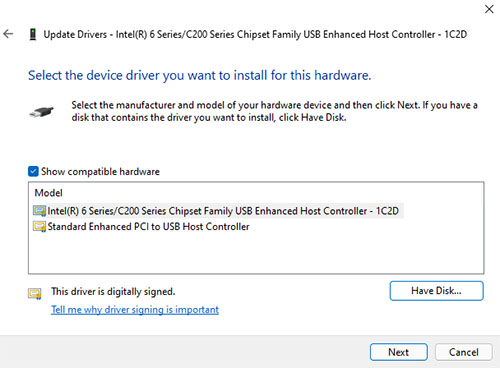
Cách 7: Xử lý lỗi không tắt được máy do virus, Malware gây ra
Với trường hợp này các bạn chỉ cần sắm cho mình một phần mềm diệt virus bản quyền hoặc lợi dụng việc cho phép dùng thử để diệt virus gây lỗi trên máy tính của bạn. Trường hợp này thường xảy ra trên windows 7 trở xuống hoặc khi bạn tắt phần mềm diệt virus để cài đặt trò chơi.
Bài tương tự: Cách sửa lỗi Win 11/10/7 màn hình đen không khởi động được laptop PC
Cách 8: Tắt các dịch vụ đang chạy ngầm của bên thứ 3
Các bạn có thể tắt tạm thời rồi sau đó tắt máy để kiểm tra có phải do dịch vụ đấy làm máy không tắt được hay không.
Nhân tổ hợp phím Shift + Ctrl + Esc để mở Task Manager. Tại thẻ Processes các bạn xem phần mềm nào hay dịch vụ nào đang chiếm dụng tài nguyên ” cpu, ram, ổ cứng “. Chuột phải chọn End task.
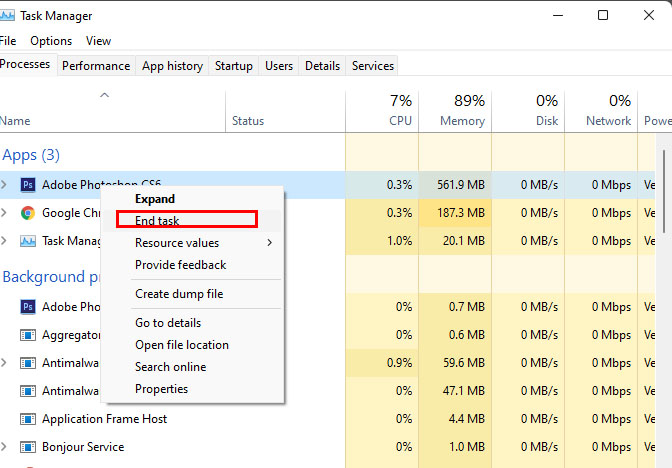
Hoặc các bạn có thể vào System configuration để tắt, dùng tổ hợp phím windows + R gõ msconfig => chọn thẻ services
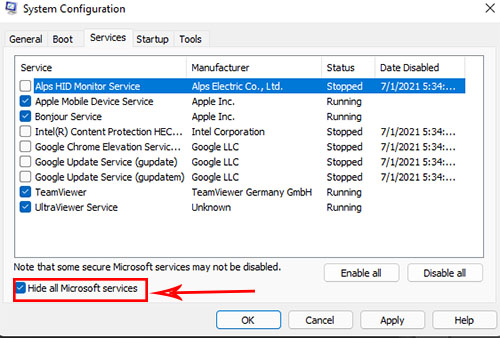
Đánh dấu vào ô Hide all Microsoft sevices sau đó tích vào các ứng dụng muốn tắt => Apply => Ok. Lưu ý các phần mềm như team view hay utraview các bạn không nên tắt vì khi tắt sẽ không sử dụng được.
Tổng kết
Nếu những cách xử lý trên mà vẫn không giúp được cho bạn. hãy thực hiện tắt nóng máy và mang ra cơ sở sửa chữa gần nhất để được kiểm tra và xử lý nhanh nhất. Có thể các cách trên các bạn làm chưa đúng cách khiến máy vẫn chưa tắt đc. Hãy sao lưu dữ liệu vì bạn có thể phải cài lại Windows hoặc xấu hơn là thay ổ cứng mới.
Chúc các bạn xử lý thành công lỗi này.
- Khôi phục file bị xóa trên máy tính Windows 11, USB, thẻ nhớ dễ dàng
- Sửa lỗi Entering Sleep Mode màn hình máy tính windows 11, 10, 7
- Sửa lỗi updating your system’s firmware, do not power down your system
- Cách đổi tên hiển thị trên máy tính Windows 11, 10 và win 7
- Cách xuất màn hình laptop ra màn hình ngoài trong khi GẬP màn hình window 10, 11

Nguyễn Duy Kỳ21/10/2025 Hệ điều hành Windows 0

Nguyễn Duy Kỳ21/10/2025 Hệ điều hành Windows 0

Nguyễn Duy Kỳ01/10/2025 Người Nổi Tiếng 0

Nguyễn Duy Kỳ07/08/2025 Điện thoại Smartphone 0

Nguyễn Duy Kỳ07/08/2025 Điện thoại Smartphone 0

Nguyễn Duy Kỳ03/08/2025 Games 0