Sửa lỗi không tìm thấy mạng WIFI cần bắt trên Windows 11
Các vấn đề với WiFi và kết nối Internet là những vấn đề phổ biến nhất mà người dùng Windows 11 phải đối mặt. Không có gì khó chịu hơn việc các bạn sử dụng một chiếc máy tính không có kết nối Internet. Có thể có nhiều lý do khác nhau khiến kết nối của các bạn không hoạt động bình thường và tất cả các lỗi đều có thể giải quyết.
Nội dung chính
Các cách sử lỗi máy tính không tìm thấy Wifi
Việc cần làm đầu tiên của bạn là hãy lấy điện thoại và kết nối thử xem tình trạng đó là do cục phát hay do máy tính. Bạn di chuyển máy tính tới gần hơn để có được cường độ sóng mạnh nhất. Sóng wifi là một sóng yếu khi gặp vật cản như tường, đồ vật kim loại vì vậy bạn cần phải di chuyển thử máy tính của mình.
Nếu làm các cách trên mà vẫn không khỏi thì bắt đầu nghi ngờ tới máy tính của bạn.Bạn có thẻ tham khỏa các cách khắc phục sau:
Cách 1: Khởi động lại máy tính
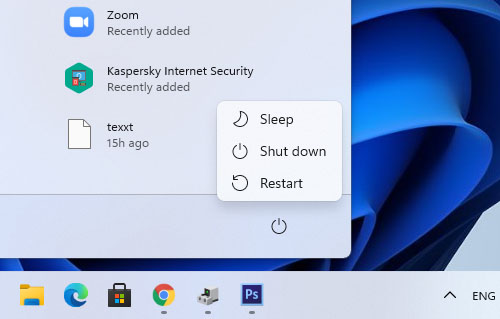
Khởi động lại máy tính là cách sử lỗi đơn giản về dễ dàng nhất, đôi khi do vấn đề xung đột phần mềm với mộ số phần mềm, tác vụ khiến chúng xung đột với nhau nên không thể hoạt động đúng. Vì thế việc khởi động lại máy cũng giúp các tiến trình được khởi động lại giúp khắc phục lỗi máy tính không tìm thấy Wifi.
Cách 2: Tắt và bật lại Card mạng của bạn
Trên bàn phím Windows các bạn nhấn tổ hợp phím tắt Windows + R để mở cửa sổ lệnh Run nhập “ncpa.cpl” và nhấn Enter để mở cửa sổ Network Connections.
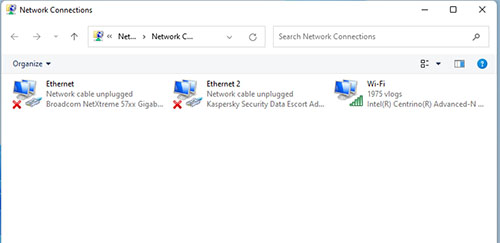
Bấm chuột phải vào vào Wifi chọn Disable để tắt tạm thời card mạng không dây, Tiếp tục bấm chuột phải vào biểu tượng Wifi chọn Enable. bây giờ các bạn hãy thử vào cài đặt Wifi quét xem đã tìm thấy Wifi chưa.
Cách 3: Gỡ cài đặt driver Wifi và khởi động lại laptop
Với việc gỡ cài đặt Card Wifi và khởi động lại laptop giúp máy tính của các bạn tự nhận lại driver tương thích nhất với thiết bị của mình có thể giúp các bạn khắc phục được lỗi phần mềm trên thiết bị của mình
Tại đây các bạn nhấn tổ hợp phím tắt Windows + R nhập “devmgmt.msc” => Enter để mở cửa sổ Device Manager
Tại đây bạn kéo xuống phần Network apdapters để lựa chọn driver WiFi trên laptop.
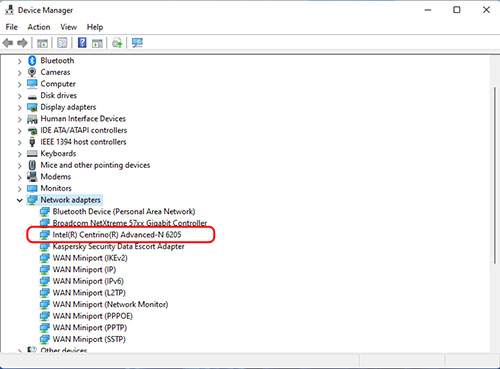
Chuột phải chọn Uninstall device. Làm sao để biết đâu là driver wifi cần gỡ. Driver wifi thường có trong tên của nó chữ WirelessLan, Wireless, Intel, Qualcomn. Nếu máy tính của bạn không có một trong những driver có tên như thế, rất có thể máy của bạn chưa cài driver wifi.
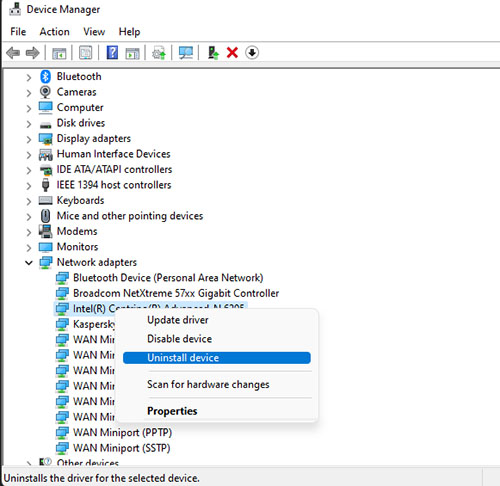
Cửa sổ thông báo xuất hiện hỏi bạn có đồng ý gỡ cài đặt Driver wifi ra không bấm Uninstall để gỡ cài đặt.
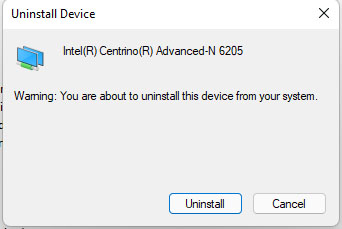
Sau khi gỡ cài đặt các bạn khởi động lại máy để máy tính tự nhận driver tương thích với thiết bị. Nếu máy tính không tự cìa đặt lại thì bạn phải sử dụng một máy tính khác và vào trang chủ của hãng laptop để tải driver wifi chuẩn từ nhà sản xuất. Tải từ nhà sản xuất sẽ đảm bảo 100% sẽ chạy tốt.
Cách 4: Sử dụng trình sửa lỗi Troubleshoot
Trên màn hình chính Windows 11 các bạn lick vào ô tìm kiếm nhập Troubleshoot và bấm Enter
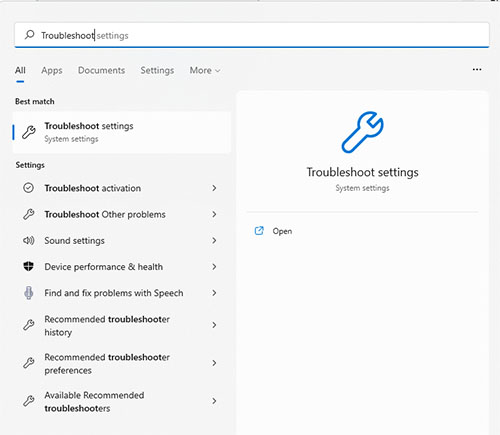
Trên cửa sổ tiếp theo chọn Other Troubleshooters.
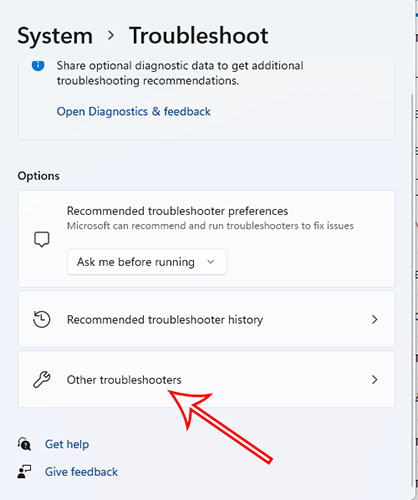
Trong cửa sổ Other troubleshooters tạ phần Internet connections Chọn Run để bắt đầu quá trình sử lỗi và làm theo các bước hướng dẫn để hoàn tất quá trình sử lỗi
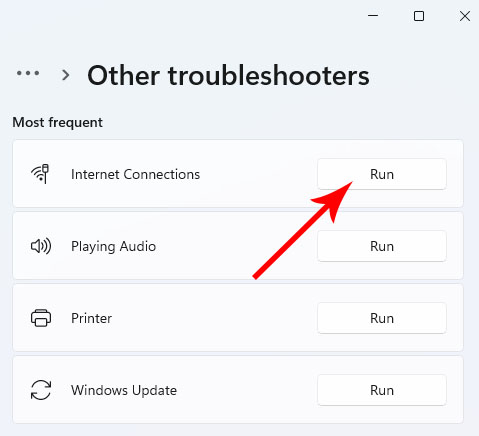
Nếu các lỗi trên vẫn chưa giúp bạn sửa đượ lỗi thì khả năng cao là là do lỗi phần cứng. Antel wifi trong máy tính của bạn có thể đã bị trục trặc cần tháo ra và xem xét lại. Hãy nhờ ai đó có kinh nghiệm xem xét và vệ sinh hộ nhé.
Tương tự: Lỗi không thấy nút bật wifi đâu Windows 11, 10, 7
Tổng kết
Nếu tất cả các cách trên không hiệu quả các bạn hãy thử cập nhật Windows lên bản mới nhất để kiểm tra xem có thể tìm kiếm thấy Wifi không. Nếu Việc Update không hiệu Quả thì hãy cài đặt lại Windows của bạn để chắc chắn không phải lỗi do phần mềm dẫn đến tình trạng này.
Ngay cả khi cài đặt lại Windows mà vẫn không thể khắc phục được lỗi này thì các bạn hãy mang máy tính của mình đến 1 cơ sở sửa chữa uy tín đề kiểm tra và thay thế card Wifi nếu cần thiết. Trong một số trường hợp các bạn chỉ cần vệ sinh lại chân tiếp xúc giữa Card wifi và main là có thể hoạt động lại bình thường.
Chúc các bạn thành công!
- Sửa lỗi “Can’t connect to this network” WIFI Windows 11
- Sửa lỗi Your battery is very low, running low trên win 11, 10 temporarily disabled laptop PC
- Tăng tốc mạng wifi internet máy tính windows 11, 10, 7 giảm lag
- Lỗi Bluetooth windows 11 không dò thấy thiết bị khác laptop, điện thoại
- Sửa lỗi Wifi Windows 11 bị chấm than, không có internet trên PC, Laptop

Nguyễn Duy Kỳ21/10/2025 Hệ điều hành Windows 0

Nguyễn Duy Kỳ21/10/2025 Hệ điều hành Windows 0

Nguyễn Duy Kỳ01/10/2025 Người Nổi Tiếng 0

Nguyễn Duy Kỳ07/08/2025 Điện thoại Smartphone 0

Nguyễn Duy Kỳ07/08/2025 Điện thoại Smartphone 0

Nguyễn Duy Kỳ03/08/2025 Games 0