Sửa lỗi Wifi Windows 11 bị chấm than, không có internet trên PC, Laptop
Máy tính Windows 11 lỗi Wifi cũng như mạng Lan là một lỗi rất phổ biến hiện nay. Khiến cho không ít người dùng hiện nay phải đau đầu về vấn đề này. Từ những bản windows từ trước đến nay vẫn đang xảy ra tình trạng tương tự, tôi nghĩ bạn chưa biết cách giải quyết vấn đề “No internet access” này triệt để. Hôm nay mình liệt kê các lỗi phổ biến hiện nay và cách xử lý chúng.
Nội dung chính
- 1 Nguyên nhân lỗi Wifi bị chấm than không truy cập được internet Windows 11
- 2 Cách sửa lỗi Wifi Windows 11 bị chấm than, không có internet trên PC, Laptop
Nguyên nhân lỗi Wifi bị chấm than không truy cập được internet Windows 11
Có rất nhiều nguyên nhân có thể gây ra lỗi Wifi bị chấm than màu vàng không có internet trên PC và laptop chạy Windows 11. Hệ thống mạng là 1 chuỗi các thiết bị và dây kết nối và chỉ cần 1 thiết bị trong chuỗi này bị gián đoạn thì toàn bộ sẽ gián đoạn. Các nguyên nhân có thể kể tới như:
- Lỗi do lỏng dây, đứt dây mạng khi thời tiết xấu, chuột cắn
- Lỗi No Internet access, limit khi mạng quá chậm hoặc quá tải
- Lỗi do trình điều khiển driver
- Lỗi do card Wifi, bắt sóng kém
Cách sửa lỗi Wifi Windows 11 bị chấm than, không có internet trên PC, Laptop
Lỗi do lỏng dây mạng chập chờn, đứt cáp
Sau đây là các bước để chẩn đoán sửa lỗi khi WIFI bị chấm than:
Bước 1: Việc đầu tiên bạn cần làm sau khi thấy biểu tượng Wifi trên máy tính bị chấm than và không vào được internet, đó chính là dùng điện thoại bắt WIFI thử mạng xem điện thoại có mạng không.
Nếu điện thoại dùng bình thường thì nguyên nhân là do cái máy tính của bạn, chúng ta sẽ có cách sửa ở các phần bên dưới. Còn nếu điện thoại cũng không có mạng thì đây sẽ là trường hợp đường truyền mạng có vấn đề, lúc này chúng ta sang bước 2.
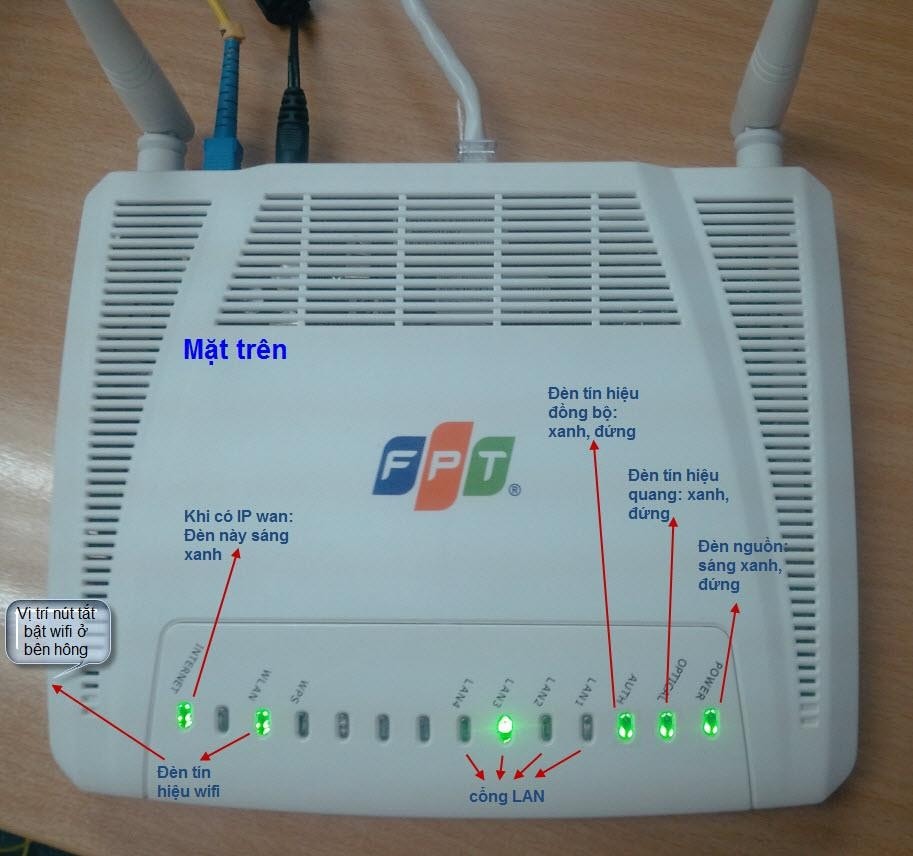
Bước 2: Kiểm tra cục WIFI nhà bạn xem nó có bị mất điện hay không?. Kiểm tra xem đèn báo trên cục WIFI có sáng đủ hay không, có 4 loại đèn chính cần phải sáng thì mới có mạng:
- Đèn internet: Đèn này báo tình trạng internet, nếu nó tắt hoặc màu đỏ nghĩa là dây mạng đi đứt và cần báo với nhân viên nhà mạng tới sửa.
- Đèn Optical: Đèn này cho biết là WIFI có nhận được tín hiệu cáp quang hay không. Đèn này mà tắt hoặc màu đỏ nghĩa là cap quang không có tin hiệu, dây bị đứt từ xa.
- Đèn Wlan: Đèn này cho biết cục wifi có đang phát sóng hay không. Đèn này tắt thì sẽ không tìm thấy mạng Wifi để bắt.
- Đèn Auth: Đèn tín hiệu đòng bộ, đèn này tắt thì cũng phải báo với nhà mạng FPT, VNPT, Viettel.
- Đèn Power: cho biết cục WIFI có nhận được điện từ ổ cắm không, nếu cục phích cắm bị hỏng, đèn này sẽ tắt.
- Đèn LAN 1, LAN 2, LAN 3: cho biết bạn có đang chia sẻ mạng với thiết bị khác qua dây RJ45 không.
Bước 3: Bạn cắm thử lại các dây nối cho chặt hơn. Nếu vẫn không được thì gọi cho thợ sửa nhà mạng tới nhé. Họ sẽ nối lại những đoạn dây bị đứt giúp bạn. Vậy là chỉ cần dựa vào đèn tín hiệu là chúng ta đã có thể biết được lỗi do cái gì gây ra đúng không nào.
Bài viết tương tự: Hướng dẫn sửa lỗi màn hình xanh trên Windows 11 dễ hiểu
Lỗi bởi trình điều khiển Driver trên Windows 11
Trình điều khiển là gì?
Trình điều khiển WIFI (Driver) là phần mềm điều khiển card mạng bên trong máy tính, để kết nối mạng internet được các hãng sản xuất máy tính viết ra. Mỗi lọa card mạng cần có 1 trình điều khiển khác nhau vì vậy mới có chuyện tải nhầm đrivẻ mạng là cài đặt xong vẫn không thấy có mạng.
Nguyên nhân lỗi driver mạng WIFI
Phần mềm driver WIFI có thể lỗi do virus, xóa nhầm, chỉnh nghịch dại em yêu khoa học, tải nhầm phải driver không tương thích với máy tính, không đúng theo hãng sản xuất gây ra việc không thể kết nối được Internet.
Hướng dẫn cách khắc phục sửa lỗi
Dùng điện thoại bắt thử WIFI, Khi đã chắc chắn nguyên nhân là do máy tính của bạn thì bạn có thể làm theo hướng dẫn sau:
Bước 1: Mở biểu tượng kết nối Internet => Network & Internet Setting => Troubleshoot. (Gõ tìm kiếm. là “Network status” là nó cũng ra).
Troubleshoot là 1 phần mềm tự tìm kiếm lỗi và sửa lỗi của windows 11 tạo ra đẻ sửa nhanh lỗi, dành cho người chưa hieur biết nhiều về máy tính, sửa rất nhanh. Nếu bạn hiểu tiếng anh thì chỗ này ăn to.
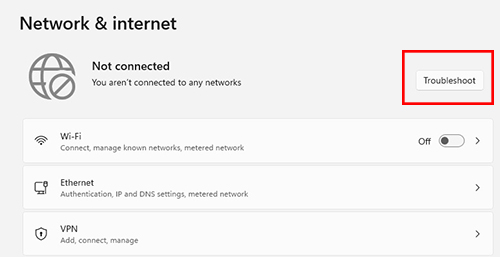
Bước 2: Ở cửa sổ tiếp theo chọn. All Network adapters => Next
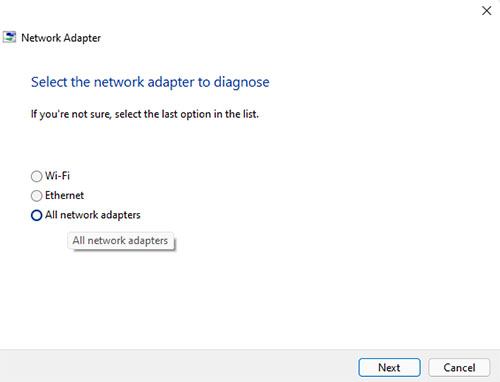
Bước 3: Tiếp theo chọn Check to see if the problem is fixed.
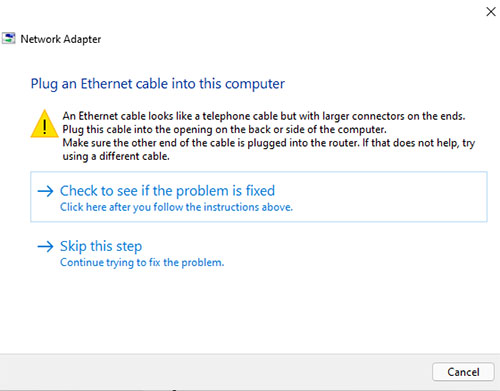
Bước 4: Tích vào Yes => Close để hoàn thành
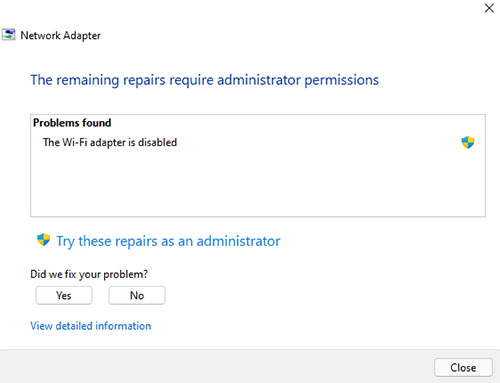
Bước 5: Nếu vẫn không khắc phục được các bạn làm cách 2 như sau:
Chuột phải vào biểu tượng tìm kiếm trên Windows gõ từ khóa Device Manager => Open. Chuột phải vào card Wifi => Update driver => Browse for drivers on your computer
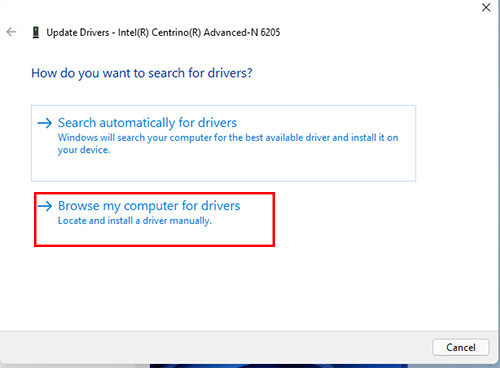
Bước 6: Chọn tiếp Let me pick from a list of available drivers on my computer. chọn driver phía trên rồi Next, máy tính sẽ cài đặt driver. sau khi cài đặt xong bạn hãy kiểm tra xem máy tính đã tìm kiếm được Wifi chưa. Nếu vẫn chưa tìm kiếm wifi các bạn gỡ driver của card wifi ra và lấy một máy khác lên internet dowlaod driver về.
Máy tính của bạn là laptop thì tìm kiếm như sau: dowload driver ” tên laptop + mã máy + phiên bản windows đang sử dụng”. Tải về mở thư mục lên giải nén và cài đặt đợi đến khi hoàn thành là đã xong.
Lỗi No Internet Access, IP Tĩnh Windows 11
Địa chỉ IP là viết tắt của từ “Internet Protocol – Giao thức kết nối 2 máy tính” là một địa chỉ đơn mà những thiết bị điện tử dùng để giao tiếp liên lạc với nhau trên mạng máy tính.
Nguyên nhân
Có 2 loại cấp IP đó là IP tĩnh và IP động. IP tĩnh là lần nào kết nối internet bạn cũng sẽ dùng IP đó. Còn IP động là mỗi lần kết nối cục phát sẽ cấp cho máy bạn một IP khác nhau phù hợp.
Máy tính của bạn có thể đã set IP tĩnh đến khi có nhiều thiết bị kết nối mà máy tính của bạn chưa bật thì modem sẽ cấp phát ít của máy bạn cho một máy khác. Nó khiến cho máy tính của bạn có hiện tượng chấm than và không thể kết nối internet.
Lỗi này hay xảy ra với những nhà sử dụng 2 WIFI chúng 1 mạng. Bạn thử tắt 1 WIFI xong khởi đông lại có khi cũng khỏi.
Các bước khắc phục xử lý
Bước 1: Canh nút start Menu có biểu tuwongj tìm kiếm. Bạn dùng nó search chữ ‘Setting” và mở ứng dụng Setting lên -> Network & Internet -> Properties.
Hoặc Setting -> Network & Internet -> Wifi -> Hardware Properties
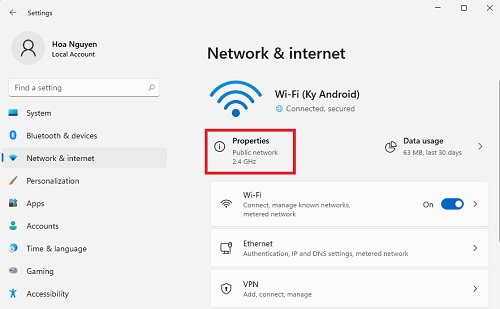
Bước 2: Ở đây máy tính sẽ hiển thị wifi đang kết nối chọn Properties. Cuộn con trỏ chuột xuống đến phần Network Ip Setting => Edit để sửa. Nếu máy tính đang để ở Manual các bạn click vào chuyển sang Automatic(DHCP) rồi Save lại. Kiểm Tra máy đã có Internet chưa
Nếu máy tính đang ở Ip động chuột phải vào biểu tượng Windows chọn Windows Powershell(Admin)
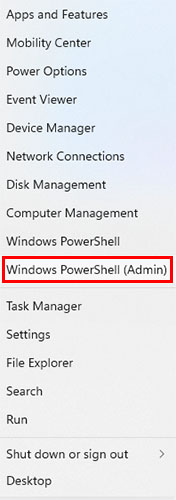
Bước 3: Tiếp đó các bạn gõ dòng lệnh netsh int ip reset => Enter. Restart the computer to complete this action ” Khởi động lại máy tính để thực thi hành động này”.
Lỗi No Internet Access do limit: với lỗi này ta có thể ngắt kết nối với mạng internet đang dùng để tạo mới, nếu tình trạng vẫn không thay đổi các bạn có thể tắt modem internet rồi bật lại. Mục đích của việc này là để modem khởi động lại để không bị đơ, limit do hoạt động lâu ngày hoặc có quá nhiều thiết bị truy cập dẫn đến tình trạng này.
Lỗi do card Wifi hoặc quá tải
Nếu bạn không may gặp phải tình trạng này thì cách kiểm tra như sau: vào Device Manager => Network adapter kiểm tra xem máy tính có nhận card wifi không. Không nhận thì bắt buộc bạn phải mang ra cửa hàng máy tính để kiểm tra và sửa chữa. Thông thường trường hợp này phải thay card wifi thì mới có thể sử dụng bình thường.
Bạn đang đứng ở vị trí quá xa so với cục phát WIFI, thử di chuyển lại gần hơn xem tình trạng này có hết không. Nếu bạn đứng xa quá sẽ làm song yếu không truyền được tín hiệu mạng tới máy của bạn.
Khi có quá nhiều thiết bị đang sử dụng WIFI nhà bạn. Nó cũng có thể dẫn tới việc Quá tải cục phát WIFI dẫn tới nó báo limit không cho thêm người sử dụng nữa. Việc cần làm là đổi mật khẩu để không bị bắt Wifi chùa quá nhiều. Nhân viên nhà mạng cũng rất sẵn lòng đổi mật khẩu cho bạn.
- Cách thay đổi thời gian, ngày, tháng trong Windows 11, 10 laptop PC
- Làm thế nào để xóa, quên WiFi đã lưu trên Windows 11, 10, 7 laptop PC
- Cách bật tắt chế độ ngủ đông Hibernate trên Windows 11
- Cách đổi tên hiển thị trên máy tính Windows 11, 10 và win 7
- Cách tắt Windows Firewall (Tường lửa) windows 11, có nên tắt?

Nguyễn Duy Kỳ01/10/2025 Người Nổi Tiếng 0

Nguyễn Duy Kỳ07/08/2025 Điện thoại Smartphone 0

Nguyễn Duy Kỳ07/08/2025 Điện thoại Smartphone 0

Nguyễn Duy Kỳ03/08/2025 Games 0

Nguyễn Duy Kỳ22/06/2025 Wiki 0

Nguyễn Duy Kỳ19/06/2025 Wiki 0