Sửa lỗi The PC doesn’t currently meet the requirements win 11
Bạn đang kiểm tra xem máy tính của bạn có thể cài đặt được Windows 11 hay không thì nhận được thông báo “The PC doesn’t currently meet the requirements“. Đây là một lỗi rất phổ biến và có nhieuf thông báo đỏ, vàng kèm theo điều này làm cho những bạn không hiểu về máy tính sẽ rất khó làm.
Một số lỗi có thể đi kèm với thông báo này như:
- The processor isn’t supported for windows 11
- TPM 2.0 must be supported and enabled on this pc.
- There is at least 4gb of system memory RAM.
- This pc must support secure boot.
Trong bài viết này chúng ta sẽ cùng đi giải quyết sửa lỗi The PC doesn’t currently meet the requirements một cách đơn giản và nhanh nhất
Nội dung chính
Sử dụng Rufus phiên bản 3.1.6 trở lên để tạo USB Boot
Bình thường bạn hay cài đặt Windows bằng cách tạo USB boot thì cách này là tuyệt vời với bạn. Rufus cho phép bạn tạo USB bỏ qua mọi lỗi khi cài đặt windows 11. Phiên bản mới nhất hiện tại là 3.1.6 beta 2 bạn có thể tải về tại đây:
https://rufus.ie/downloads/Nếu sử dụng phiên bản này để tạo USB boot bạn sẽ thấy có thêm tùy chọn Extended Windows 11 installation (No TPM 2.0, no Secure boot). Bạn nên tạo USB và chọn mục này để có thể bỏ qua được các lỗi khi cài đặt.
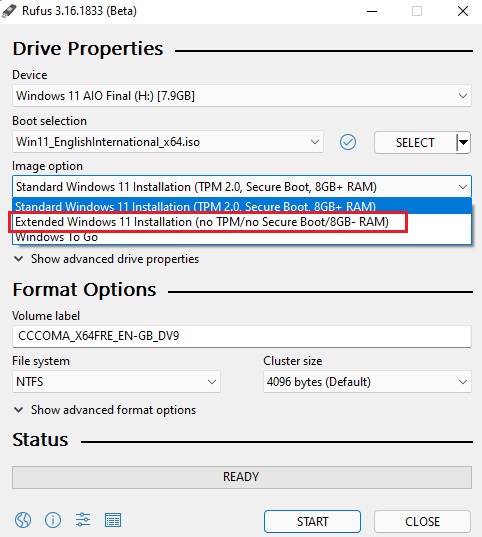
Cách giúp bạn có thể tạo usb bộ cài win như bình thường và cài đặt như windows 10 cũng khá là hay.
Sửa lỗi bằng WintoHDD
WintoHDD là phần mềm tự động cài đặt lại windows 11 thông qua bản iso và bỏ qua bước kiểm tra máy có tương thích với windows 11 hay không rất tiện lợi. Ứng dụng này dễ sử dụng tới mức bạn không cần biết gì về windows vẫn có thể cài đặt được windows bởi vì hầu hết quá trình là tự động. Bạn có thể tải WintoHDD tại đây:
https://www.easyuefi.com/wintohdd/index.htmlMở lên cài đặt file exe sau khi tải về rất dễ, tất cả đều nhấn Next, lần nhấn Next thứ 4 đánh tích vào mục Show icon on desktop để hiện biểu tượng luôn ở ngoài cho đỡ phải vào startmenu tìm.
Các bước tiến hành như sau:
Bước 1: Mở ứng dụng lên và chọn mục Reinstall Windows (Cài đặt lại windows).
Bước 2: Mục image file bạn duyệt tới file iso của windows 11. Sau khi chọn tới file iso thì nó sẽ hiện các bản ở trong đó. Bạn chọn windows 11 pro để cài cho nhiều tính năng. Sau đó nhấn Next.
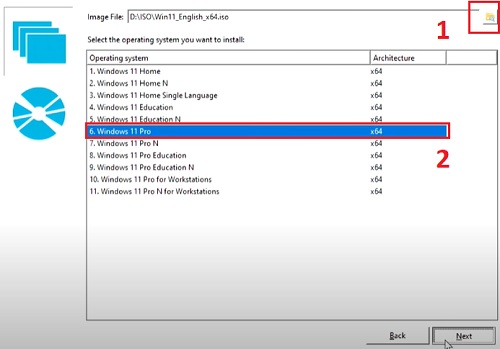
Bước 3: Nhấn Next tiếp luôn. Nếu nó hỏi thì nhấn Yes để bắt đầu. Chạy xong nó sẽ hỏi, nhán Yes để khởi động lại máy tính.
Bước 4: Ngồi đợi, WintoHDD tự động cài cho bạn hết. Tới khi nào tới cái màn hình trái đất có cái may bay (Chọn khu vực, quốc gia), lúc đó bạn mới phải tự cài. Nhưng mà tới đây coi như đã cài đặt xong. Bạn chọn bừa (Chọn lung tung cũng được) những gì bạn thích là sẽ cài xong Windows 11.
Sửa lỗi bằng sử dụng các bản Ghost
Các bản ghost được chia sẻ trên mạng xã hội hoặc bản ghost do hoaky68 chia sẻ là các bản backup từ một máy tính đã cài xong windows 11. Nó sẽ backup thành 1 file người ta gọi là file ghost. Khi bạn ghost là bạn đang giải nén cái file backup đấy thôi, khi giải nén xong bạn cũng sẽ có được windows 11 hoàn chỉnh. Độ ổn định chỉ thua kém cài bằng USB boot nhưng vẫn dùng ngon. Cách này cũng bỏ qua được TPM 2.0 và rát nhánh khi áp dụng cài cho hàng trăm máy tính 1 lúc.
Tải ghost windows 11 và cách ghost windows 11 sẽ có tại đây.
Đây là cách được các anh bạn thợ hay làm bởi vì nó nhanh kiếm được tiền từ khách. Đôi khi các bản ghost lại còn cài sẵn khá nhiều phần mềm sẵn dùng.
Hồn trương ba da hàng thịt.
Cách này thường được mình chia sẻ khi gặp các bạn hay cài bằng usb boot. Cách này là dùng để đánh lừa windows 11 bỏ qua bước kiểm tra TPM 2.0 và các tiêu chí khác. Gọi tên như vậy bởi vì cách này cần sử dụng tới file iso windows 10 và 1 file iso win 11. Tải 2 lần khá là lâu nhưng đây là cách mình đã dùng ở những giai đoạn đầu chưa tìm ra cách.
Cách làm: Bạn tạo USB boot bằng file iso của windows 10. Sau đó giải nén file iso Windows 11 bằng winrar. Trong địa chỉ mục Sources của bọ cài sau khi giải nén có tệp install.esd hoặc install.wim tùy bản win cũ hay mới.
Copy file install.esd này vào thư mục sources của usb boot windows 10, copy vào và xóa file install.esd (install.wim) của bản windows 10 đi nhé. Ta sẽ dùng tệp này để thay thế. Thay thế xong thì bạn dùng usb đó để cài đặt. Bạn sẽ cài đặt với giao diện của windows 10 nhưng lõi bên trong là windows 11 khá thú vị. Cài xong có win 11 để dùng.
- Cách kiểm tra phiên bản windows 11/10/7 đang cài đặt trên máy tính của bạn
- Cách xuất màn hình laptop ra màn hình ngoài trong khi GẬP màn hình window 10, 11
- Cách thay đổi kích thước, màu con trỏ chuột trên windows 11
- Cách thay đổi thời gian, ngày, tháng trong Windows 11, 10 laptop PC
- Sửa lỗi BootMGR is missing, compressed windows 11/10/7 máy tính laptop PC

Nguyễn Duy Kỳ21/10/2025 Hệ điều hành Windows 0

Nguyễn Duy Kỳ21/10/2025 Hệ điều hành Windows 0

Nguyễn Duy Kỳ01/10/2025 Người Nổi Tiếng 0

Nguyễn Duy Kỳ07/08/2025 Điện thoại Smartphone 0

Nguyễn Duy Kỳ07/08/2025 Điện thoại Smartphone 0

Nguyễn Duy Kỳ03/08/2025 Games 0