Những cách khắc phục sự cố âm thanh trên Windows 11
Máy tính của bạn đang dùng bình thường mất âm thanh, mang đi sửa về không có âm thanh, thay vỏ xong không dùng được âm thanh khi cắm jack vào cổng 3.5. Dưới dây mà một số lỗi trong quá trình làm việc sửa chữa sự cố âm thanh trên windows 11 mà mình thấy hay gặp nhất.
Với Windows 10 trở đi thì thường sau khi cài sẽ có âm thanh ngay sau khi cài. Do Windows đã được microsoft tích hợp sẵn một số driver. Nếu máy bạn chưa có âm thanh thì cũng đừng quá lo. hãy thử nhữ cách phía dưới đây.
Máy tính PC của bạn có biểu tượng loa chữ X màu đỏ thì nguyên nhân là do máy tính của bạn chưa kết nối với loa, còn khi cắm rồi mà vẫn chưa có âm thanh. hãy xem các hướng giải quyết của mình.
Nội dung chính
Các nguyên nhân dẫn tới sự cô âm thanh
Kiểm tra các kết nối
Đối với việc máy tính bị mất âm thanh thì các bạn cũng đừng quá lo lắng hãy kiểm tra lại các jack cắm cũng như loa đã mở hay chưa. Kiểm tra jack cắm xem bạn có thể rút ra cắm lại vài lần vì lâu ngày trường hợp jack cắm bị oxy hóa cũng rất bình thường, đãn cắm đúng chỗ chưa hoặc loa của bạn không bật, kiểm tra volume của loa có ở mức thấp nhất khong thì vặn lớn lên.
Kiểm tra các thiết lập cài đặt âm thanh trên Windows
Nếu bạn có từ 2 thiết bị kết nối âm thanh trở lên thì bạn nên kiểm trạ lại có đang chọn phát âm thanh trên thiết bị đấy không .ví dụ như tai nghe nhét tai hoặc tai nghe chụp tai. Bạn cũng có thể kiểm tra xem mình có đang tắt loa ở trên trình duyệt hay Windows không.
Chạy trình sửa lỗi tự động Troubleshoot của Windows
Troubleshoot là phần mềm tự động dò lỗi do Microsoft tạo ra giúp chuẩn đoán và sửa lỗi tự đọng dễ dàng. Các bước thực hiện như sau:
Bước1: Chuột phải vào biểu tượng âm thanh dưới thanh Taskbar => Sound setting.
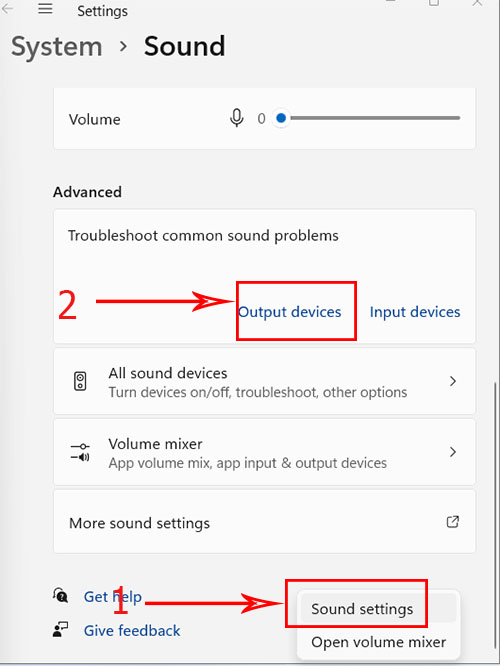
Bước 2: Cửa sổ Sound setting xuất hiện cuộn chuột xuống thẻ Advanced chọn Output devices
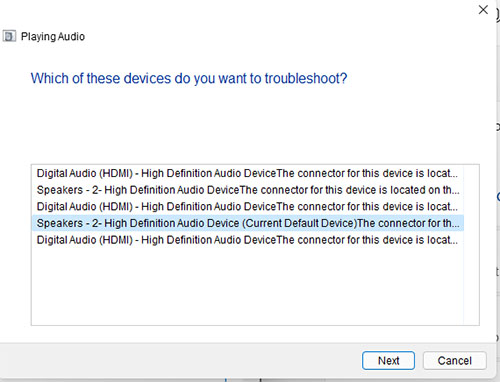
Bước 3: Click vào driver có sẵn trong danh sách => Next. Cửa sổ Playing Audio mở ra, nó sẽ nhắc các bạn cắm jack âm thanh cho thiết bị của bạn. Nhấn Next máy sẽ trong quá trình cài đặt driver mới. Sau khi quá trình hoàn tất là Troubleshoot đã chạy xong
Cập nhật trình điều khiển thông qua Windows Update
Bước 1: Các bạn nhấn tổ hợp phím Windows + I để vào setting. Click vào Windows Update
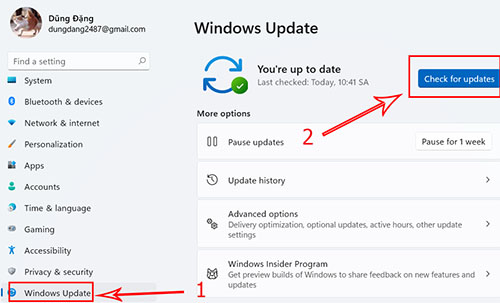
Bước 2: Đợi máy tính kiểm tra driver mới tải về và cài đặt. Bạn cũng có thể lên trang chủ của hãng sản xuất máy tính để tải Driver mới nhất.
Thử khởi động lại Audio Services
Bước 1: Dùng tổ hợp phím Windows + R để mở cửa sổ Run. gõ services.msc => Enter
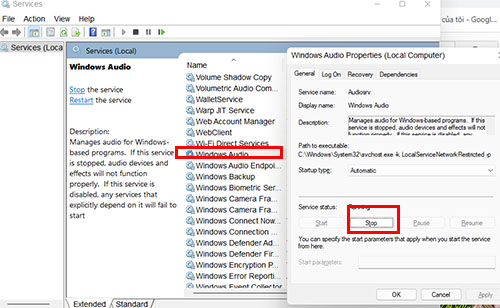
Bước 2: Tìm đến dòng Windows Audio click đúp vào để mở. Bạn hãy thực hiện tắt đi mở lại bằng các nhấn Stop đợi tắt xong các bạn bấm lại vào Start để khởi động lại Windows Audio
Bài tương tự: Cách đổi hình nền máy tính Windows 11, cài hình nền laptop PC
Các nguyên nhân do lỗi phần cứng
Nếu bạn đã thực hiện những cách trên mà không mang lại hiệu quả thì máy tính của bạn có thể bị lỗi phần cứng như: Card âm thanh trên main boad, jack cắm.
Có hai cách để sử lý lỗi này nếu bạn đã xác định chắc chắn là máy của mình bị lỗi do card âm thanh trên main boad.
Cách 1 : Mua card sound bên ngoài về thay thế cho card suond trên main boad vì hiện tại chi phí của card sound cũng khá rẻ.
Cách 2: Mang ra của hàng sửa chữa thay thế card soud khác hoặc jack cắm khác, chi phí cho việc sửa chữa như thế này sẽ cao hơn khá nhiều so với việc mua card sound.
Đối với trường hợp cắm cổng trên vỏ không nghe. nhưng cắm cổng phía sau lại có âm thanh bình thường, nguyên nhân là do: Chưa cắm jack âm thanh vào main, cổng xuất âm thanh trên vỏ chất lượng kém.
Với laptop có trường hợp mang đi sửa chữa kỹ thuật quên không cắm dây tín hiệu ra loa, hoặc dây bị đứt.
Trên đây là một số lỗi mình tổng hợp lại trong quá trình làm việc hay gặp phải trên laptop và PC. Nếu có thiếu sót mong các bạn bổ sung thêm cho bài viết bằng cách để lại bình luận bên dưới.
- Cách cài Windows 11 cho máy tính đời cũ, máy cấu hình yếu dễ dàng
- 5 cách chụp màn hình máy tính, laptop Windows 11, 10 và 7 thần tốc
- Cách tăng tốc windows 11 máy tính của bạn “nhanh như gió”
- Cách xoay ảnh bị ngược trên windows 11 không cần cài đặt phần mềm
- Cách vô hiệu hóa tắt SmartScreen trên Windows 11 và kích hoạt lại

Nguyễn Duy Kỳ01/10/2025 Người Nổi Tiếng 0

Nguyễn Duy Kỳ07/08/2025 Điện thoại Smartphone 0

Nguyễn Duy Kỳ07/08/2025 Điện thoại Smartphone 0

Nguyễn Duy Kỳ03/08/2025 Games 0

Nguyễn Duy Kỳ22/06/2025 Wiki 0

Nguyễn Duy Kỳ19/06/2025 Wiki 0