Hướng dẫn bung file Ghost TIB Windows 11, 10
Tiêu chuẩn Ghost cũ đã không được phát triển kể từ năm 2012. Hiện nay Ghost hay hirent boot CD 15.2 là phiên bản cuối cùng được nhà sản xuất hỗ trợ. Khi đó vẫn chưa có khái niệm về UEFI trên máy tính.Khoảng 2014 UEFI với nhiều ưu điểm đã ra đời nhưng ghost thì đã không còn được phát triển nữa, nó vẫn dùng theo chuẩn cũ khiến cho bạn không thể ghost được trên những máy bios UEFI. Lúc này tib được nhiều người lựa chọn với khả năng dễ sử dụng của mình, coi nó như là ghost trên UEFI. Trong bài viết này chúng ta sẽ cùng đi tìm hiểu về cách ghót máy file TIB trên Windows 11, 10 nhé.
Ghost TIB là gì?
TIB thực ra là một file sao lưu backup ổ C của một máy tính nào đó chứa Windows cài sẵn bên trong. Bung file ghost chính là bạn đang giải nén bê nguyên ổ C của máy tính người khác sang máy tính của bạn. Phương pháp này rất nhanh và tiện lợi khi không phải cài đặt nhiều phần mềm. Được các anh thợ cài win thường dùng vì nó nhanh, áp dụng có lúc là kiếm được 200k.
Nhưng ngược điểm của nó là bê nguyên bản windows của máy người khác, cấu hình khác sang máy tính của bạn sẽ gây ra một số lỗi về tương thích. Nhưng mà cũng ít xảy ra nên được nhiều người dùng chấp nhận. Tính ổn định không bằng cài windows nhưng nó rất nhanh và hỗ trợ UEFI, cái mà Hiren’t Boot CD 15.2 đang bị thiếu. Hầu hết ngày nay máy tính đều hỗ trợ tiêu chuẩn mới UEFI ngoại trừ các máy tính sản xuất năm 2014 trở về trước.
Nhờ có ổ cứng SSD việc cài windows 11 ngày nay trở lên vô cùng nhanh chóng. Với tốc độ copy của ổ cứng lên tới 7Gb/s thì việc cài windows phần sao chép file diễn ra chỉ vọn vẹn 1 phút xong.
Cách bung file Ghost TIB cài windows 11
Để bung được file ghost TIB bạn cần phải có một USB để boot vào chế độ Win PE. Hoaky68 đã có một bài hướng dẫn tạo USB AnhdvBoot cực kì dễ hiểu. Mình sẽ hướng dẫn tiếp tính từ khi bạn đã tạo USB và boot vào USB cứu hộ Anhdv Boot nhé. Khi bạn đã boot thành công vào USB thì giao diện y như máy tính của bạn đang sử dụng windows 10 vậy. Ở đây bạn có thể giải nén file iso windows 11 nếu có và cài đặt file setup luôn tại đây cũng được, chả cần ghost.
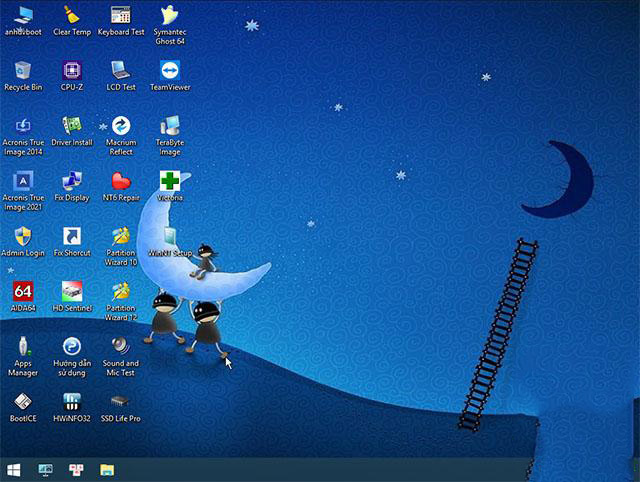
Các bước thực hiện ghost tib như sau:
Bước 1: Bạn cần chuẩn bị file tib Windows 11 và lưu nó vào vị trí khác ổ C (D, E hoặc F) bởi vì chúng ta sẽ bung file vào ổ C. Máy tính mình có 2 ổ là ổ C và ổ D thì ổ C cài win còn ổ D lưu file TIB là đẹp. Sao lưu hết dữ liệu trong ổ C đi chỗ khác cho an toàn.
Bước 2: Mở phần mềm Patition Wizard 12 như trong ảnh lên. Đây là phần mềm quản lí ổ đĩa mạnh mẽ. Ta sẽ format ổ đĩa bằng phần mềm này.
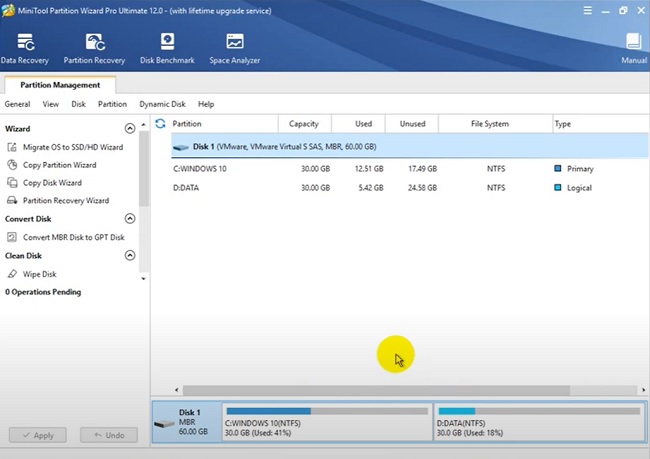
Giao diện phần mềm này là những ổ đĩa trong máy tính của bạn đang có. Nếu thao tác nhầm thì ổ đĩa đó sẽ mất hết dữ liệu ngay. Như máy mình thì format ổ C bằng cách Delete luôn ổ C bằng cách chuột phải vào nó và chọn Delete. Sau khi delete ổ đó sẽ biến thành dạng unallocated.
Bước 3: Bạn có thể thấy ổ cứng của mình là disk 1 MBR nghĩa là ổ cứng dạng MBR chứ không phải GPT vì mình đang hướng dẫn trên Windows 10, chứ Windows 11 thì chắc chắn máy bạn phải là GPT mới ngon được, chứ không thì cài windows bằng file iso đi.
Tham khảo: Cách cài Windows 11 cho máy tính đời cũ, máy cấu hình yếu dễ dàng
Sau khi Delete ổ C thì nhấn nút Apply nhé. Đợi nó format xong thì thoát ứng dụng.
Bước 4: Mở phần mềm Acronis True Image lên. Giao diện phần mềm có 2 mục chính là Backup và Recover. Trong mục Recover bạn chọn mục My Disks.
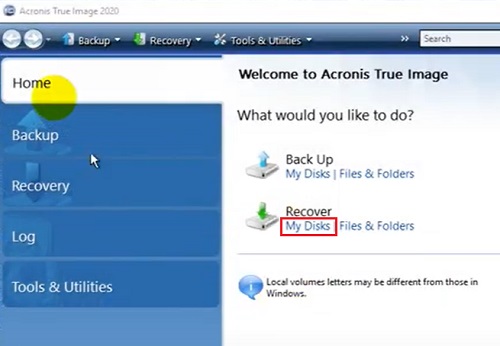
Bước 5: Cửa sổ mới hiện ra bạn nhấn nút Browse.. để chọn tới file Tib chứa Windows 11. Mình lưu file ở ổ D nên mình vào ổ D chọn. Chọn xong thì nhấn Next.
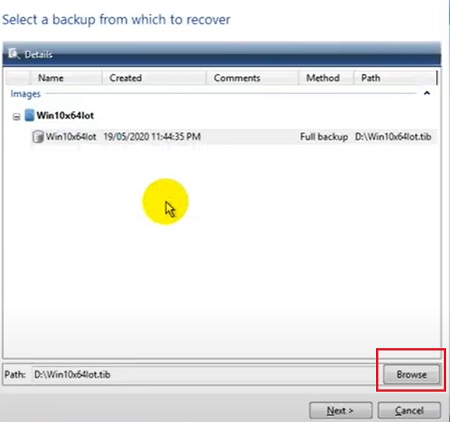
Màn hình tiếp theo bạn chọn Recover whole disks and patitions rồi nhấn Next.
Bước 6: Ở bước này nếu ổ cứng bạn là MBR thì tích vào ổ C NTFS của bạn là xong. Còn ổ cứng của bạn là GPT thì tích thêm vào mục EFI System Partition nhé. Nhìn kĩ dung lượng một ổ là Gb còn ổ kia dung lượng thấp Mb. Nhấn Next.
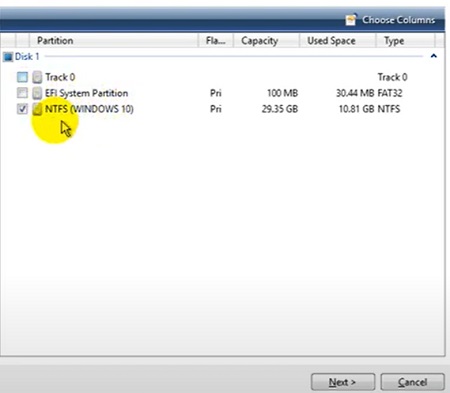
Bước 7: Cửa sổ tiếp theo bạn chọn mục New Location.
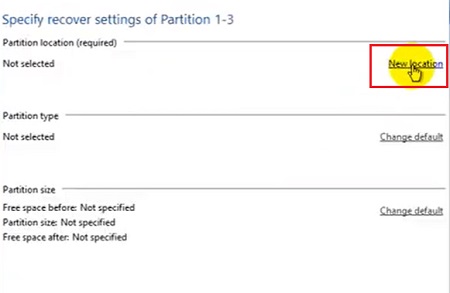
Bước 8: Cửa sổ mới hiện ra cho bạn chọn ổ đĩa. Ổ đĩa C sau khi delete nó biến thành tên là Unllocated. Bạn chọn nó và nhấn Accept.
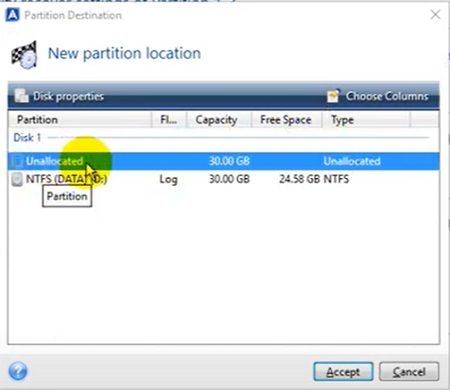
Nhấn Next và Proceed để bắt đầu quá trình bung file. Xem tiếp video để hiểu rõ hơn nhé.
- Hướng dẫn update lên Windows 11 dễ dàng từ Windows 10
- Máy tính Windows 11 bị nhiễm virus phải làm sao?
- Cách xoay ảnh bị ngược trên windows 11 không cần cài đặt phần mềm
- Sửa lỗi biểu tượng loa có dấu X màu đỏ, không có âm thanh Windows 11 và win 10
- Cách quay phim màn hình game, ứng dụng trên Windows 11

Nguyễn Duy Kỳ01/10/2025 Người Nổi Tiếng 0

Nguyễn Duy Kỳ07/08/2025 Điện thoại Smartphone 0

Nguyễn Duy Kỳ07/08/2025 Điện thoại Smartphone 0

Nguyễn Duy Kỳ03/08/2025 Games 0

Nguyễn Duy Kỳ22/06/2025 Wiki 0

Nguyễn Duy Kỳ19/06/2025 Wiki 0