Cách tiết kiệm Pin trên máy tính Windows 11/10/7 tối đa
Laptop sử dụng hao pin, nhanh hết pin các bạn đã biết cách khắc phục sử lý việc máy tính hao pin chưa. Có rất nhiều cánh để tăng gấp đôi thời lượng sử dụng Pin lên đấy, áp dụng được cho tất cả Windows 11/10/7. Hãy xem bài viết dưới đây để tiết kiệm pin tốt hơn khi đi ra ngoài mà không có chỗ sạc hay không mang sạc.
Nội dung chính
Giảm độ sáng màn hình, tần số quét xuống thấp hơn
Giảm độ sáng màn hình
Màn hình là thiết bị tiêu tốn điện năng nhiều nhất trên máy tính của bạn. Hãy điều chỉnh giảm độ sáng màn hình xuống sao cho vừa tầm mắt của bạn, nếu màn hình quá tối, mắt của bạn sẽ phải nheo mới có thể nhìn thấy được. Nếu mắt phải nheo nghĩa là bạn dã chỉnh xuống thấp quá rồi đấy. Bạn phải chỉnh sao cho mắt bạn cảm thấy thoải mái, độ sáng xấp xỉ môi trường bạn đang ngồi. Giảm độ sáng màn hình cũng sẽ giúp cho mắt của bạn trở nên dịu hơn, tránh mỏi mắt.
Để chỉnh độ sáng màn hình các bạn nhấn vào góc dưới bên phải của màn hình windows 10. Trên windows 11 thì nhấn vào biểu tượng wifi đẻ mở Menu chỉnh ánh sáng màn hình.
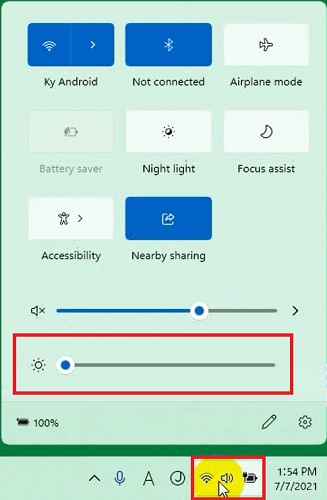
Với những laptop cao cấp có thể sở hữu được màn hình OLED siêu đẹp và tiết kiệm điện. Khi đó bạn có thể bật chế độ tối Dark Mode. Trên windows 11 và win 10 bạn bật chế độ tối như sau: Chuột phải vào khu vực trống ngoài Desktop -> Personalize -> Color -> Mục Choose your color bạn chuyển Light thành Dark. Tiết kiệm được kha khá điện đấy nha.
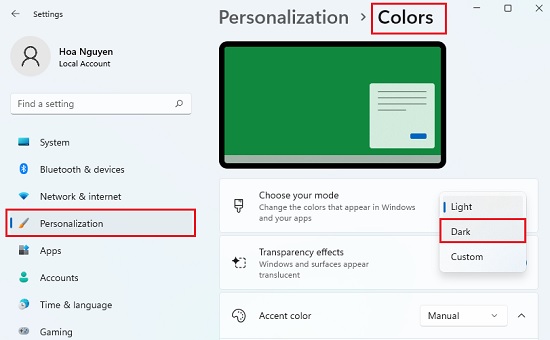
Giảm tần số quét màn hình
Laptop có màn hình càng rộng, tần số quét càng cao thì càng tiêu tốn điện mạnh. Nếu bạn đang làm việc văn phòng và không chơi game. Hãy chỉnh tần só quét màn hình xuống 60hz bởi vì công việc bình thường không cần tới tần số quét cao đâu. Laptop tần só quét cao thường là laptop gaming mới có.
Để chỉnh tần số quét màn hình trên windows 10 thì các bạn chuột phải vào khu vực trống trên màn hình Desktop -> Display Setting -> Cuộn xuống dưới tìm Advanced display setting -> Refresh Rate (Chỉnh tần số quét). Chọn tần số quét mà bạn muốn.
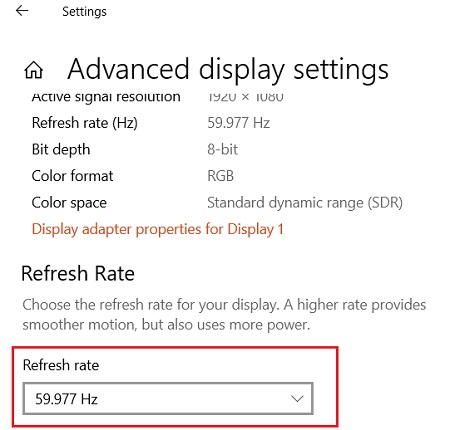
Trên Windows 11 thì các bạn chuột phải vào khu vực trống trên màn hình Desktop -> Display Setting -> Cuộn xuống dưới tìm Advanced display. Tìm mục chỉnh tần số quét là Refresh rate.
Tiết kiệm pin với windows 11 và win 10
Trên Windows 11, 10 được thiết kế riêng một chế độ tiết kiệm Pin. Với Windows 11 các bạn làm như sau:
Bước 1: Chuột phải vào biểu tượng Pin ở góc dưới màn hình bên phải chọn Battery saver settings
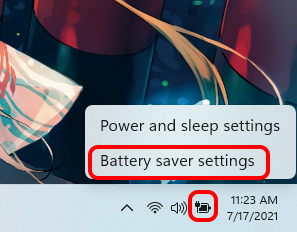
Bước 2: Cuộn tìm mở mục Power & Battery. Tại đây có rất nhiều các tùy chọn để tiết kiệm Pin.
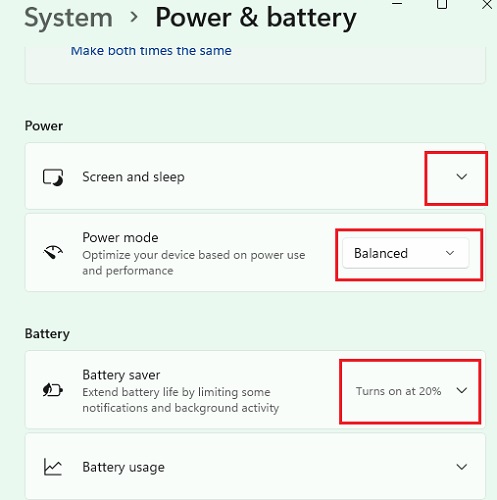
- Screen and Sleep: Mục này cho phép bạn chỉnh thời gian máy tắt màn hình khi không sử dụng. Ví dụ: Nếu bạn không sử dụng trong vòng 5 phút máy sẽ tự tắt màn hình hoặc ngủ sleep đẻ tiết kiệm pin.
- Mục Power Mode: bạn chuyển từ Balanced sang Best Power Effciency để chạy với mức hiệu năng thấp hơn để tiết kiệm pin hơn.
- Battery Saver: Bạn nhấn mũi tên đẻ show nó ra. Bên trong có rất nhiều mục, chế đọ tiết kiệm Pin đang chạy nếu máy tính còn 20% Pin bạn chỉnh nó thành Always.
Tương tự: 5 cách chụp màn hình máy tính, laptop Windows 11, 10 và 7 thần tốc
Trên Windows 10 thì mục này nằm trong ứng dụng Setting -> Power & Sleep. Bạn nhấn Start Menu rồi gõ tìm kiếm chữ Setting là ra. Ngoài ra có thể chỉnh thêm bằng cách chuột phải vào biểu tượng cục pin góc dưới bên phải màn hình chọn Power Options là ra.
Tắt các thưs mà bạn không sử dụng tới ví dụ như Bluetooth, các chương trình chạy ngầm.
- Top 5 usb giá cực rẻ tốc độ cao cài windows 10, 11
- Lỗi Bàn phím laptop bị loạn liệt không gõ được chữ trên laptop PC
- Cách tăng tốc windows 11 máy tính của bạn “nhanh như gió”
- Top 5 chuột máy tính có dây giá rẻ, tốt bền nhạy, tốc độ cao
- Cách kiểm tra tốc độ ổ cứng trên windows 11/10/7 laptop PC
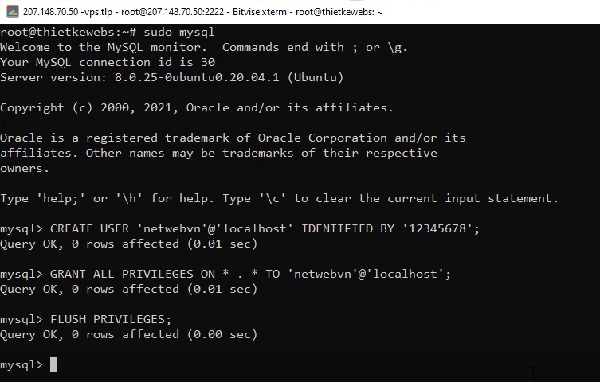
Nguyễn Duy Kỳ18/10/2024 Wiki 0

Nguyễn Duy Kỳ13/10/2024 Wiki 0
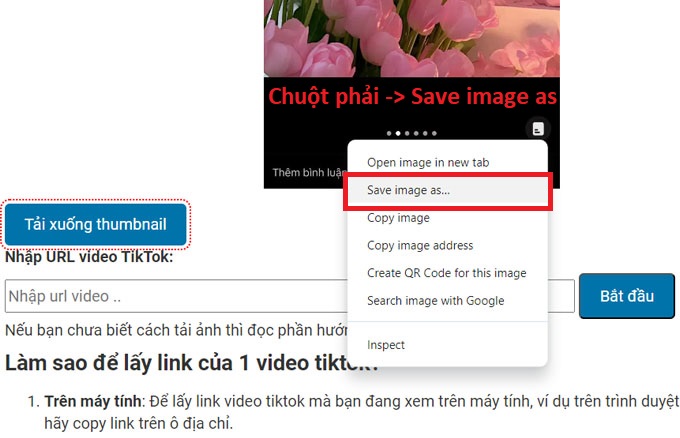
Nguyễn Duy Kỳ29/07/2024 Wiki 0
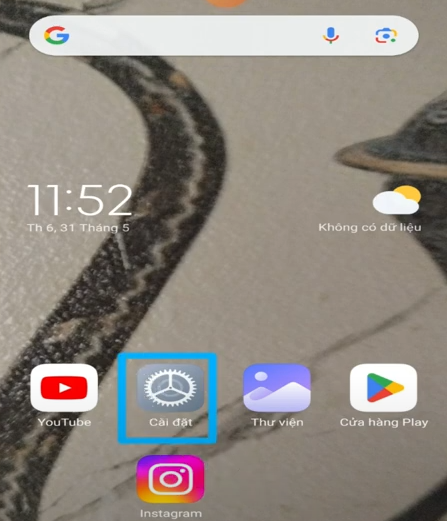
Nguyễn Hoa18/07/2024 Wiki 0

Nguyễn Duy Kỳ09/07/2024 Wiki 0
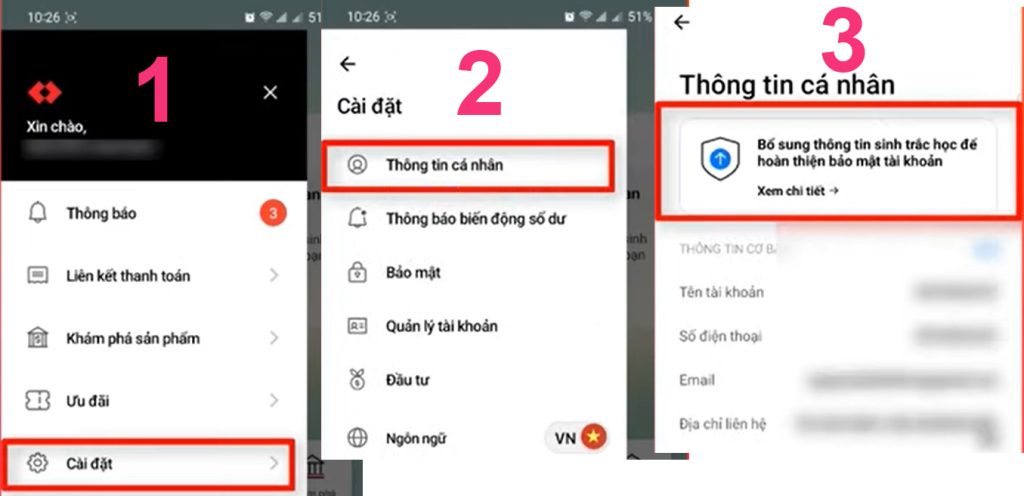
Nguyễn Duy Kỳ30/06/2024 Wiki 0