Cách tắt ứng dụng chạy ngầm (chạy ẩn) trên Windows 11
Máy tính của bạn sử dụng trở nên chậm chạp, khó thao tác, thao tác lâu, khởi động máy chậm và nhiều nguyên nhân khác nữa. Các ứng dụng chạy ngầm thật là khó chiu, nếu nó là ứng dụng có ích chạy ngầm thì không sao. Chư lại vớ phải mấy ứng dụng rác chạy ngầm thì càng cáu. Hãy tham khảo bài viết dưới đây để bạn có thể tự mình tắt được ứng dụng chạy ngầm không mong muốn.
Nội dung chính
Các cách tắt ứng dụng chạy ngầm trên Windows 11
Tạm thời tắt ứng dụng trong lần sử dụng Windows này
Các bạn nhìn vào góc dưới bên tay phải. Đây là nơi chứa các biểu tượng của các ứng dụng đang chạy. Nhấn vào nút mũi tên để hiển thị toàn bộ chúng ra.
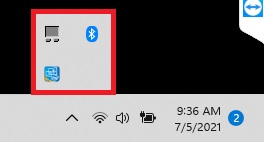
Bạn chỉ cần nhấn chuột phải vào ứng dụng cần tắt và bấm Exit để thoát nó. Cách này rất dễ dàng thực hiện nhưng chưa hiển thị được 100% các ứng dụng chạy ngầm. và chỉ tắt tạm thời trong lần bật máy này.
Tắt ứng dụng chạy ngầm với Task Manager
Các bạn nhấn tổ hợp phím Windows + Shift +Esc hoặc có thể tìm kiếm trong thanh tìm kiếm Task Manager hoặc cũng có thể chuột phải vào biểu tượng Windows để mở Task Manager.
Sau khi cửa sổ Task Manager hiện lên.
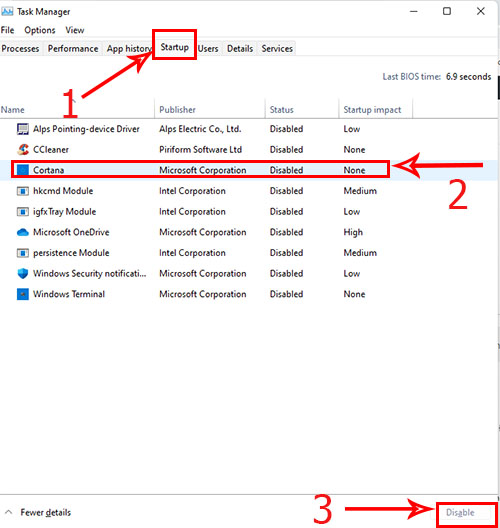
Các bạn chọn thẻ Startup => chọn ứng dụng cần tắt => chọn Disable. Nếu bạn tắt theo cách này thì những ứng dụng này sẽ không bao giờ có thể chạy ngầm được nữa. Trừ khi bạn nhấn mở chương trình đó lên thì nó mới chạy thôi.
Tắt ứng ứng dụng chạy ngầm với tiện ích Msconfig
Các bạn nhấn tổ hợp phím Windows + R hoặc có thể dùng chuột phải vào biểu tượng Windows sau khi các tùy chọn xuất hiện các bạn chọn Run để khởi chạy. Gõ lệnh Msconfig
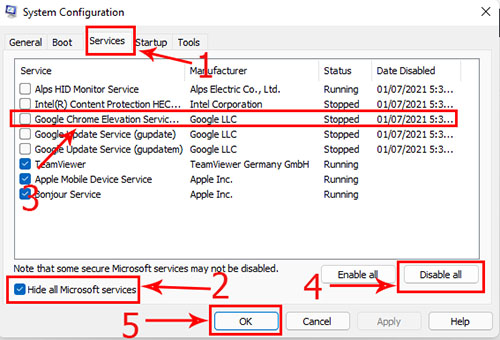
Sau khi cửa sổ System Configuration xuất hiện các bạn chọn thẻ Services => sau đó click vào Hide all Microsoft services ” mục đích khi click vào ô này là tránh các bạn tắt nhầm các ứng dụng hệ thống trên Windows 11 “. Click vào ứng dụng để tắt => bấm Ok để thoát ra.
Cần chú ý, chỉ nên tắt những ứng dụng nào mà bạn biết vè nó kẻo tắt nhầm driver là treo máy ngay. Các ông nghĩ xem driver card đò họa đang chạy các ông nhấn tắt đi thì nó hiển thị hình ảnh bằng cách nào. Mấy cái nào có chữ Intel, AMD, Nvidia, Dell, Acer, tên hãng laptop thì bỏ qua đừng tắt nghi nó là driver ý mà.
Tắt ứng dụng chạy ngầm với phần mềm Ccleaner.
Các bạn mở phần mềm Ccleaner chọn Tool => Startup
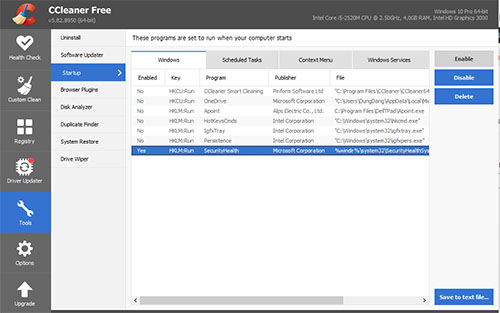
Màn hình xuất hiện các ứng dụng có thể tắt cũng như xóa mà không ảnh hưởng tới Windows. Tích vào ứng dụng cần tắt => Disable, xóa thì các bạn cũng làm tương tự.
Phần mềm này cũng hỗ trợ các bạn tắt Services các ứng dụng thứ 3 tương tự như System Configuration. Cũng ở trên của sổ này các bạn chọn thẻ Windows Services.
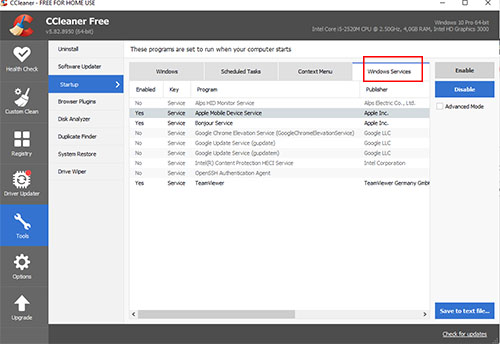
Cách tắt tương tự như thẻ đầu tiên.
Bài tương tự: Cách tăng tốc windows 11 của bạn “nhanh như gió”
Như vậy mình đã hướng dẫn xong các bạn cách tắt các ứng dụng chạy ngầm trên Windows 11. Cám ơn các bạn đã xem, nếu thấy hay hãy để lại một bình luận bên dưới giúp chúng mình có thêm động lực để viết bài.
- 5 Cách tắt update trên Windows 11 vĩnh viễn, chặn tự động cập nhật
- Ghost Windows 11 Pro nhẹ và mượt tự động nhận driver
- Sửa lỗi Windows cannot access the specified device, path or file Windows 11
- Cách bật bluetooth trên máy tính windows 11 laptop PC
- Hướng dẫn nén và giải nén đuôi Zip, Rar, 7z windows 11 cực dễ

Nguyễn Duy Kỳ21/10/2025 Hệ điều hành Windows 0

Nguyễn Duy Kỳ21/10/2025 Hệ điều hành Windows 0

Nguyễn Duy Kỳ01/10/2025 Người Nổi Tiếng 0

Nguyễn Duy Kỳ07/08/2025 Điện thoại Smartphone 0

Nguyễn Duy Kỳ07/08/2025 Điện thoại Smartphone 0

Nguyễn Duy Kỳ03/08/2025 Games 0