Cách mở Control Panel trên Windows 11, 10 và hiển thị lên Desktop
Dường như Control Panel là phần mềm cài đặt phiên bản thứ 2 của Windows 11 mà Microsoft không muốn bỏ nó đi. Hôm nay chúng ta sẽ cùng nhau tìm hiểu cách mở Control Panel với nhiều cách khác nhau xem cách nào phù hợp với bạn nhé.
Nội dung chính
Control Panel là gì?
Control panel là chương trình quản lí các cài đặt, nó tương tự như ứng dụng Settings bao gồm các ứng dụng hệ thống giúp các bạn dễ dang truy cập, nó bao gồm chức năng cài đặt bảo mật hệ thống, cài đặt internet, cài đặt người dùng,…
Trong Control Panel (Bảng điều khiển) có rất nhiều các nhóm cài đặt có thể kể tới như:
- System and Security: Hệ thống và Bảo mật có chức năng kiểm tra trạng thái bảo mật trên Windows và cho phép người dùng thực hiện các cài đặt thay đổi bảo mật.
- Network and Internet: Mạng và Internet cho phép người dùng xem và thực hiện các cài đặt liên qua tới Internet
- Hardware and Sound: Phần cứng và Âm thanh cung cấp các cài đặt về các thiết bị như chuột, bàn phím, bluetooth….
- Programs: Chương trình xem và gỡ cài đặt cái chương trinhg không mong muốn
- User Accounts: Tài khoản các tuỳ chọn người dùng như thêm người dùng, thay đổi mật khẩu
- Appearance and Personalization: Giao diện và Cá nhân hóa cung cấp các tuỳ biết giúp windows trở nên thân thiện với người dùng hơn
- Clock and Region: Đồng hồ và khu vực thay đổi định dạng ngày giờ, múi giờ
- Ease of access: Dễ dàng truy cập hỗ trợ truy cập các ứng dụng hay sử dụng windows dễ dàng hơn đối với một số người dùng đặc biết.
Các cách để mở Control Panel Windows 11
Mở Control Panel tìm kiếm
Để mở ô tìm kiếm các bạn nhấn tổ hợp phím Windows + S nhé. Các bạn chỉ cần nhập từ khoá Control Panel vào ô tìm kiếm click Open hoặc nhấn Enter để mở nó ra.
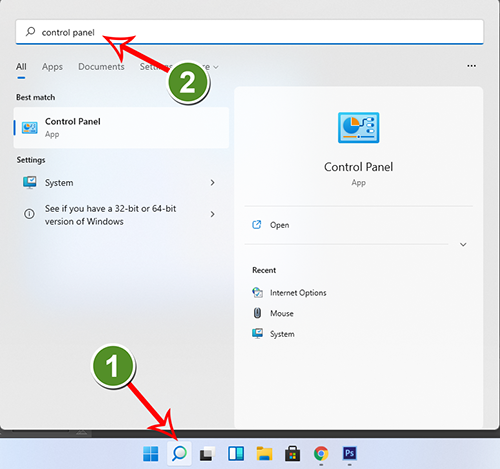
Nút tìm kiếm nằm cạnh Start Menu của Windows 11 cũng là cách để bạn có thể mở ô tìm kiếm dễ dàng.
Mở bằng cửa sổ lệnh Run
Dùng tổ hợp phím Windows + R để mở cửa sổ lệnh Run nhập vào ô chữ “control panel” Control Panel => Enter. Như vậy là bạn đã có thể mở nó ra rất dễ dàng.
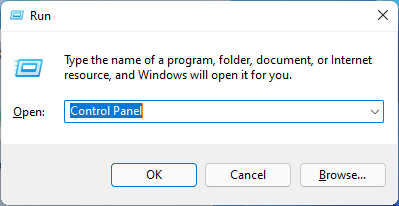
Tương tự: Cách chỉnh và bật tắt âm lượng loa trên Windows 11
Mở trên màn hình chính Desktop
Control panel thường được đưa ra màn hình chính để dễ dàng sử dụng trong những lúc cần. Hãy kiểm tra trên màn hình máy tính của mình có biểu tượng Control Panel không, nếu có thì các bạn chỉ cần click vào để mở nó ra.
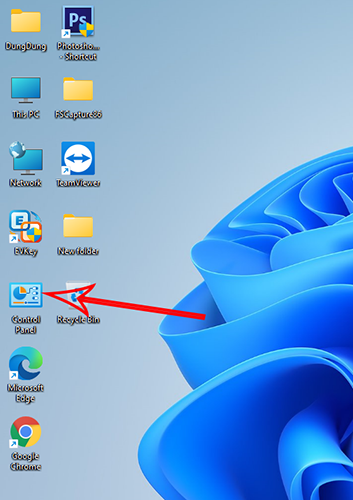
Nếu không có trên màn hình chính các bạn có thể xem cách đưa Control Panel ra màn hình chính như sau:
Bước 1: Chuột phải vào khoảng trống trên màn hình Desktop chọn Personalize
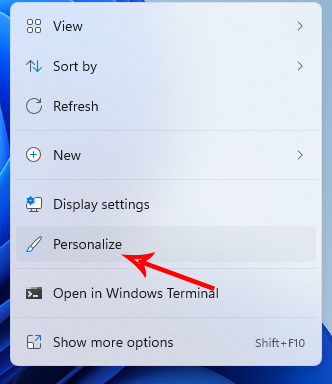
Bước 2: Trên cửa sổ Personalize cuộn xuống click vào mục Themes
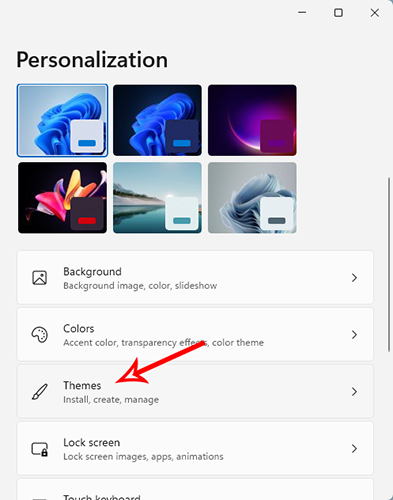
Bước 3: Trên cửa sổ Themes tiếp tục cuộn xuống chọn mục Desktop Icon Setting. Trên cửa sổ mới các bạn chú ý mục Desktop icons, đánh dấu tích vào ô vuông phía trước của mục Control Panel nhấn Apply để áp dụng thay đổi => bấm Ok để thoát. Như vậy các bạn đã đưa thành công biểu tượng Control Panel ra màn hình chính
Các bạn cũng có thể Ghim ứng dụng xuống thanh Taskbar bằng cách chuột phải vào nó và chọn Pin to Taskbar. Khi các bạn đang ở Control panel ứng dụng sẽ xuất hiện trên thanh Taskbar. Như vậy là các bạn đã ghim thành công ứng dụng lên thanh Taskbar. Từ giờ nếu có cấn mở chỉ cần click chuột một cái là xong đúng không nào.
Chúc các bạn luôn luôn thánh công!
- Cách reset Windows 11 về trạng thái ban đầu không mất dữ liệu, như mới laptop PC
- Cách chỉnh sửa kích thước ảnh JPG PNG trên windows 11
- Cách thay đổi thời gian, ngày, tháng trong Windows 11, 10 laptop PC
- Cách chia đôi, chia 3 4 màn hình trên Windows 11 để đa nhiệm
- Cách sửa lỗi màn hình xanh windows 11 bị liên tục không vào được win

Nguyễn Duy Kỳ21/10/2025 Hệ điều hành Windows 0

Nguyễn Duy Kỳ21/10/2025 Hệ điều hành Windows 0

Nguyễn Duy Kỳ01/10/2025 Người Nổi Tiếng 0

Nguyễn Duy Kỳ07/08/2025 Điện thoại Smartphone 0

Nguyễn Duy Kỳ07/08/2025 Điện thoại Smartphone 0

Nguyễn Duy Kỳ03/08/2025 Games 0