Cách gỡ cài đặt ứng dụng máy tính Windows 11 laptop PC
Hầu hết người dùng đều biết cách gỡ cài đặt ứng dụng windows 11 nhưng các bạn đã biết cách gỡ triệt để các file trong hệ thống chưa. Vì vậy mình sẽ hướng dẫn các bạn một số cách cơ bản cho các bạn và cách để gỡ phần mềm một cách triệt để nhất cho các bạn chưa biết gỡ cơ bản cũng như các bạn chưa biết cách xoá sâu.
Nội dung chính
Gỡ bằng phần mềm có sẵn trên Windows 11
Gỡ ứng dụng cài đặt từ Micosoft Store và các ứng dụng từ màn hình Start
Các bước để gỡ ứng dụng bằng cửa hàng Microsoft Store như sau:
Bước 1: Các bạn click vào Menu Start => All App
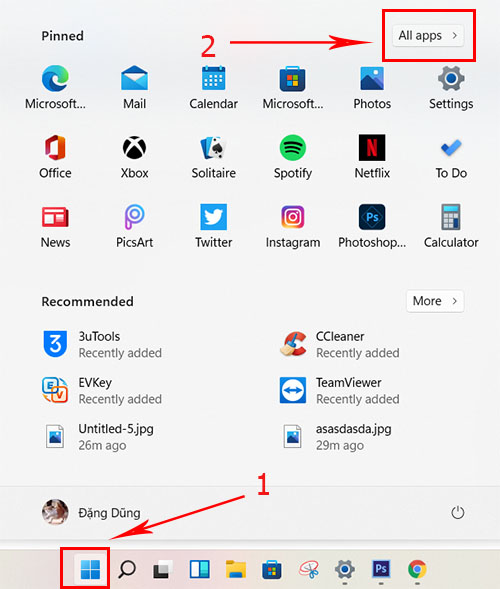
Bước 2: Các bạn cuộn xuống tìm ứng dụng cần gỡ bỏ => chuột phải chọn Uninstall
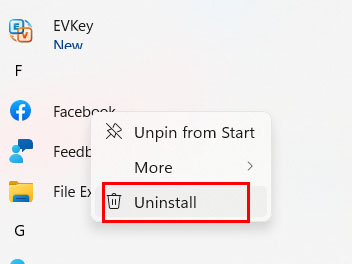
Cách này chỉ có thể gỡ cài đặt từ các app trên Store và ứng dụng đã cài đặt. Còn những ứng dụng tải từ trang web bên thứ 3 thì sẽ không hiển thị ở đây. Đây là nhược điểm của cách này.
Gỡ cài đặt ứng dụng với Control Panel
Bước 1: Các bạn truy cập vào menu Control Panel => Uninstall a program
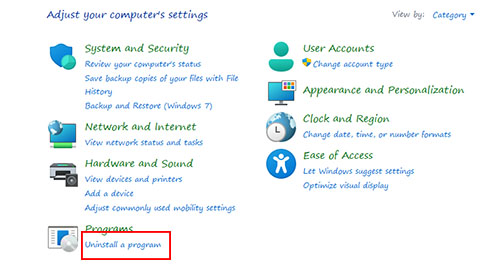
Bước 2: Trong cửa sổ Progaram and Features chọn ứng dụng cần gỡ và bấm Uninstall
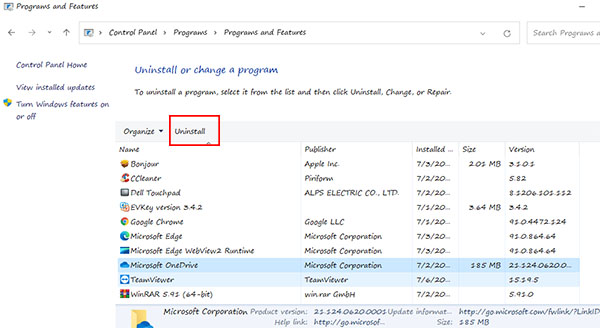
Gỡ cài đặt với phần mềm thứ 3
Dùng phần mềm Ccleaner
Nếu các bạn chưa cài đặt phần mềm này thì có thể tải về trên Google nhiều lắm:
Bước 1: Mở ứng dụng Ccleaner => Chọn Tool
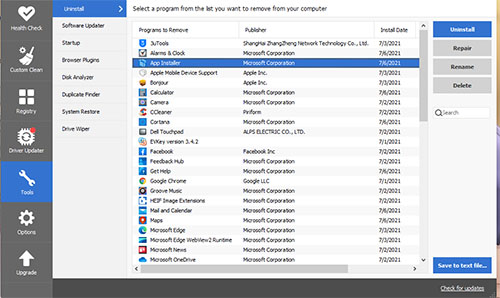
Bước 2: Với Ccleaner các bạn có thể gỡ cài đặt các app được cài đặt cùng hệ thồng Windows.Chọn ứng dụng cần xoá và bấm Uninstall. Ví dụ ứng dụng máy ảnh, ứng dụng hẹn giờ báo thức, maps, .. là những ứng dụng không cho gỡ bỏ nhưng với Ccleaner vẫn gỡ được
Bài tương tự: Tắt bỏ mật khẩu máy tính Windows 11 khi đăng nhập chỉ 5 giây
Gỡ cài đặt với phần mềm Your Uninstaller
Dowload phần mềm Your Uninstaller các bạn tự tải trên mạng nhé:
Bước 1: Mở phần mềm Your Uninstaller => kick đúp vào ứng dụng cần gỡ cài đặt.
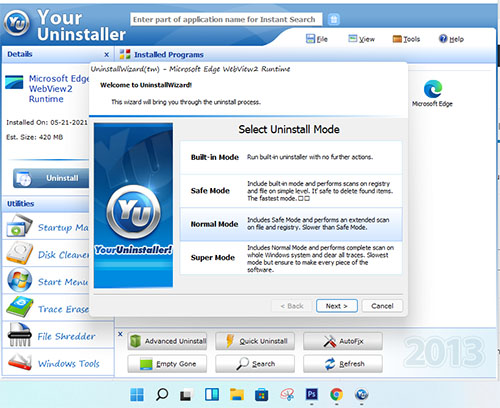
Bước 2: Các bạn có thể chọn chế độ xoá tại đây và nhấn Next
Các chế độ xóa của Your Uninstaller
- Built-in Mode: Xóa thông thường
- Safe mode: Xóa thông thường và quét các tập tin rác
- Normal Mode: Bao gồm Safe mode và quét sâu hơn các tập tin rác.
- Super Mode: Bao gồm Normal Mode và thực hiện quét toàn bộ máy tính và xóa toàn bộ các tập tin liên quan của phần mềm
Bước 3: Việc tiếp theo của các bạn là chờ cho phần mềm chạy và quét các tập tin rác, khi quét xong các bạn chỉ cần bấm Next => Finish
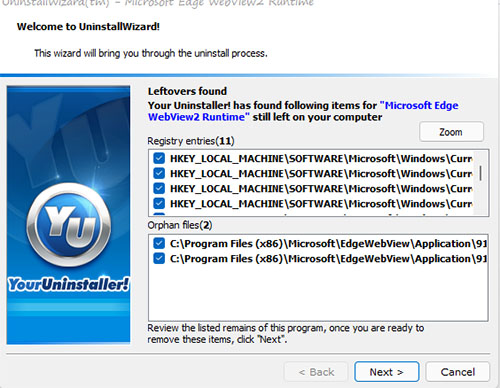
Mình đã hướng dẫn xong việc gỡ cài đặt các phần mêm từ cơ bản đến sạch sâu. Cám ơn các bạn đã xem.
- Lỗi máy tính không ngủ Sleep được trên Windows 11
- Cách kiểm tra, đo nhiệt độ CPU máy tính, laptop PC Windows 11/10/7 khi chơi game
- Sửa lỗi biểu tượng Bluetooth bị mất trên windows 11
- Máy tính không nhận USB windows 11 và USB device not recognized
- Cách chỉnh và bật tắt âm lượng loa trên Windows 11

Nguyễn Duy Kỳ22/06/2025 Wiki 0

Nguyễn Duy Kỳ19/06/2025 Wiki 0

Nguyễn Duy Kỳ04/05/2025 Điện thoại Smartphone 0

Nguyễn Duy Kỳ26/03/2025 Hệ điều hành Windows 0

Nguyễn Duy Kỳ18/03/2025 Phần mềm 0

Nguyễn Duy Kỳ07/02/2025 Wiki 0