Cách giải phóng bộ nhớ Windows 11 để máy tính “nhanh như gió”
Máy tính Windows của bạn sau một thời gia sử dụng trở nên chậm chạp đến mức khó chịu. Bạn muốn khắc phục lỗi này nhưng chưa biết cách làm ra sao để xử lý, thông thường các bạn nên cài đặt lại Windows từ 1 năm trở đi để tối ưu hiệu suất máy. Nếu bạn có quá nhiều dữ liệu hoặc đơn giản là không muốn cài đặt lại hãy làm theo các cách dưới đây để giải phóng bộ nhớ trên Windows 11 nhé.
Cách này sẽ chỉ giúp máy tính các bạn sử dụng tối ưu hơn trong một khoảng thời gian nhất định vì khi sử dụng máy tính sẽ tạo ra các tệp tin rác vì thế các bạn nên thường xuyên dọn dẹp máy để giúp máy tính nhanh, mượt mà hơn.
Nội dung chính
Cách giải phóng bộ nhớ Windows 11
Làm rỗng thùng rác
Làm rỗng thùng rác là thao tác đầu tiên, dễ thực hiện và cũng nhanh nhất để giải phòng dung lượng ổ cứng máy tính. Các tệp tin nằm trong thùng rác chúng chưa bị xóa hoàn toàn đâu. Nó mới chỉ được ẩn đi tạm thời và có thể khôi phục lại bất cứ lúc nào bạn muốn.
Những File này vẫn nằm y nguyên ở vị trí như lúc nó mới được tạo ra trên ổ cứng. Chỉ khi bạn làm thao tác xóa hoặc thùng rác đầy quá tự xóa thì nó mới bị biến mất hoàn toàn. Thao tác làm rỗng thùng rác như sau: Chuột phải vào thùng rác -> Empty Recycle Bin -> Yes.
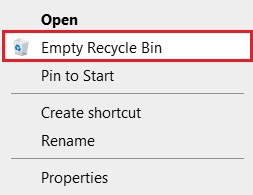
Giờ thì bạn hãy kiểm tra xem máy tính của mình trống thêm được bao nhiêu Gb ổ cứng.
Dọn dẹp thư mục Downloads
Tôi đã từng sử dụng máy tính của các bạn nữ và các bạn mới sử dụng máy tính chưa thạo. Tôi nhận ra thư mục Downloads của họ như một bãi rác. Ngập tràn những tệp tin tài liệu, file cài đặt, ảnh, sử dụng xong thì không hề xóa hay di chuyển nó đi.
Thư mục Downloads phải là nơi sạch sẽ gọn gàng, đây không phải nơi để lưu tài liệu quan trọng bởi vì cài lại win nó sẽ bị mất sạch, vui lòng di chuyển nó sang ổ D hoặc ổ E và tạo thư mục hẳn hoi. Đây cũng là nguyên nhân khiến ổ C bị báo đỏ.
Ngay bây giờ hãy vào thư mục Downloads của bạn và di chuyển hay xóa đi những file không càn thiết nhé. Mays tính của bạn lại trống dung lượng thêm được kha khá đấy.
Xóa file cache update
Cách 1: Sử dụng công cụ có sẵn trên Windows Disk Cleanup
Gõ Disk Cleanup vào thanh tìm kiếm trên Windows và click vào Run as Administrator. Chọn ổ cứng cài đặt Windows => Ok. Sau khi quá trình quét hoàn tất các bạn click vào Windows Update Cleanup => Ok.

Một số Tuỳ chọn các bạn có thể xoá thêm:
- Downloaded Program Files: Các chương trình được tải và cài đặt trực tiếp từ internet.
- Temporary Internet Files: Các tập tin được lưu tạm trong quá trình truy cập các trang Web.
- Microsoft Defender Antivirus: Các tệp tin cập nhật của Microsoft Defender
- Temporary Files: Các tập tin được lưu tạm trong quá trình cài đặt các chương trình ứng dụng.
- Recycle Bin: Các tập tin trong thùng rác.
Một thông báo xuất hiện hỏi bạn có chắc chắn muốn xoá file này không. Bấm Delete Files để bắt đầu xoá.

Cách 2: Xóa cache Windows 11 Update bằng cách tạo một file Batch.
Các bạn copy dòng code dưới dây và dán và Notepad
net stop wuauserv
CD %Windir%
CD SoftwareDistribution
DEL /F /S /Q Download
net start wuauservSau khi dán vào Notepad các bạn lưu lại đổi thên file thành .bat => Enter, các bạn có thể lưu tên bất kỳ nhưng bắt buộc phải đổi đuôi thành .bat. Mở file .bat vừa lưu để bắt đầu quá trình xoá.
Xoá file tạm trên máy tính
Thư mục Temp
Thư mục Temp của Windows là nơi chứa toàn bộ các file lưu tạm mà máy tính lưu lại trong quá trình cài đặt và sử dụng ứng dụng, các file tạm có phần mở rộng .temp. Khi bạn sử dụng một phần mềm nào đó, phần mềm đó sẽ tạo ra các file tạm thời trong thư mục temp để sử dụng.
Để xoá các file trong thư mục Temp này các bạn làm như sau
Nhấn tổ hợp phím Windows + R để mở cửa sổ Run nhập: %temp% => Enter.
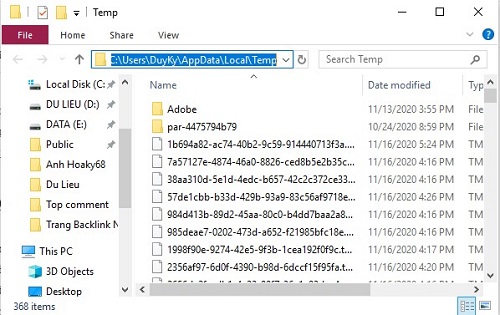
Sau khi cửa sổ Temp xuất hiên các bạn nhấn Ctrl + A để bôi đen toàn bộ thư mục, nhấn Shift + Delete để xoá luôn và không lưu lại thùng rác. Tệp tin nào không cho xóa thì thôi hãy bỏ qua tệp tin đó vì có thể nó đang được mở bởi 1 ứng dụng nào đó ý mà.
Thư mục Prefetch
Prefetch là thư mục cache (truy xuất nhanh) chứa shortcut của những chương trình thường được sử dụng trong hệ thống của bạn. Xóa các file trong Prefetch để tăng dung lượng trống cho windows.
Nhấn tổ hợp phím Windows + r để mở cửa sổ Run, nhập từ khoá Prefetch => Enter. Dùng Ctrl + A chọn toàn bộ tệp tin trong như mục này và dùng Shift + Delete để xoá mà không cần chuyển vào thùng rác. Nếu tệp tin nào không cho xóa thì thôi bỏ qua nó nhé.
Thư mục Recent places
Đây là nơi máy tính lưu lại các hoạt động gần nhất, chẳng hạn như thư mục nào mở cuối cùng, các file nhạc mở cuối cùng, những hình ảnh mở sau cùng, v.v…
Chọn Windows + R để mở cửa sổ lệnh Run. Nhập Recent places => Enter
Sau đó nhấn Ctrl + A để bôi đen toà bộ và nhấn Shift + Delete để xoá toàn bộ hoạt động. Nếu bạn nhấn Delete thì các file này sẽ vào thùng rác và lại cần một bước nữa để xoá chúng.
Bài tương tự: Cách tăng tốc windows 11 máy tính của bạn “nhanh như gió”
Dọn dẹp bộ nhớ với Ccleaner
Là một tiện ích dùng để làm sạch các file có khả năng không mong muốn và không hợp lệ trên Windows Registry. Nếu các bạn chưa cài đặt có thể tải về tại đây :
Mở ứng dụng Ccleaner lên chọn mục Custom Clean và chọn Run Cleaner để quá trình quét và xoá bắt đầu
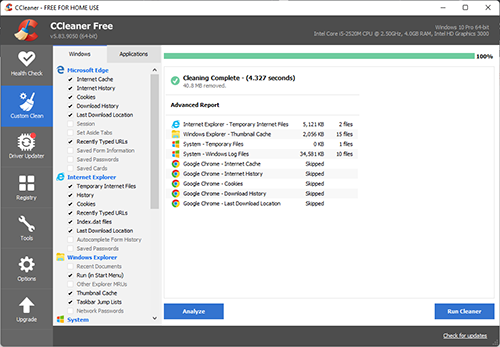
Sau khi bạn nhấn nút Run Ccleaner thì nó sẽ xóa họ bạn rất nhiều những tệp tin đang nằm trong bộ nhớ đệm. Những tệp tin này nó đầy dần theo thời gian khiến bạn ngày càng thấy thiếu dung lượng. Đây là những cách cơ bản giúp bạn giải phòng dung luwongj máy tính của mình đi rất nhiều đấy nhé.
- Cách chỉnh và bật tắt âm lượng loa trên Windows 11
- Cách chia ổ cứng trên Windows 11 dễ dàng như đẩy xe hàng
- Cách kiểm tra Mic laptop, Headphone trên Windows 11 và sửa lỗi
- Ngăn Windows 11 tự động cập nhật ứng dụng driver dễ dàng
- Sửa lỗi máy tính Windows 11 bị sai giờ và nguyên nhân

Nguyễn Duy Kỳ21/10/2025 Hệ điều hành Windows 0

Nguyễn Duy Kỳ21/10/2025 Hệ điều hành Windows 0

Nguyễn Duy Kỳ01/10/2025 Người Nổi Tiếng 0

Nguyễn Duy Kỳ07/08/2025 Điện thoại Smartphone 0

Nguyễn Duy Kỳ07/08/2025 Điện thoại Smartphone 0

Nguyễn Duy Kỳ03/08/2025 Games 0