Cách đổi biểu tượng chuột trên Windows 11, 10, 7 hàng độc lạ
Chúng ta đã quá quen với hình dạng con trỏ của Windows, các bạn muốn thay đổi để đỡ nhàm chán hơn. Hôm nay mình sẽ hướng dẫn các bạn cách thay đổi con trỏ chuột trên Windows 11, 10 và win 7 thành những biểu ngộ nghĩnh, đẹp và độc nhất. Phần này là tiếp nối của phần thay đổi Font chữ, thay đổi biểu tượng This PC thành ảnh avatar của bạn.
Các bước thay đổi giao diện con trỏ chuột
Để thay đổi được biểu tượng con trỏ đẹp thì bạn cần phải tải về những con trỏ đẹp. Con trỏ chuột cũng giống như hình nền máy tính, bạn có thể thay đổi dễ dàng. Các bước tiến hành như sau:
Bước 1: Đầu tiên các bạn có thể tải file con trỏ chuột đẹp này: Link Mediafile hoặc Link Google Drive
Bước 2: Sau khi tải về các bạn giải nén ra bằng cách chuột phải vào tệp vừa tải về chọn Extract, ta sẽ thu được một vài thư mục cho các bạn lựu chọn. Bên trong có con trỏ chuột hình Anime khá thú vị đấy.
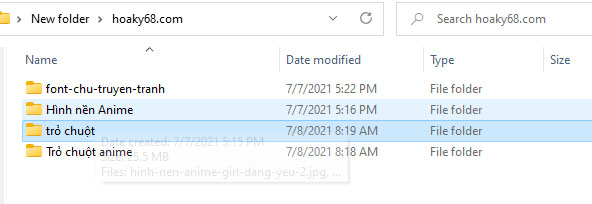
Các bạn có thể lựa chọn một trong hai thư mục ở trong hình để cài đặt. Mình sẽ lựa chọn mục “trỏ chuột” bởi vì mình thấy nó đẹp.
Bước 3: Bên trong vẫn còn rất nhiều tệp tin nén, bạn chuột phải vào và chọn Extract để giải nén ra thư mục. Ở đây mình giải nén được thư mục 2.2. Các bạn mở ra và chọn một thư mục bất kỳ mà các bạn thích, mở thư mục ra.
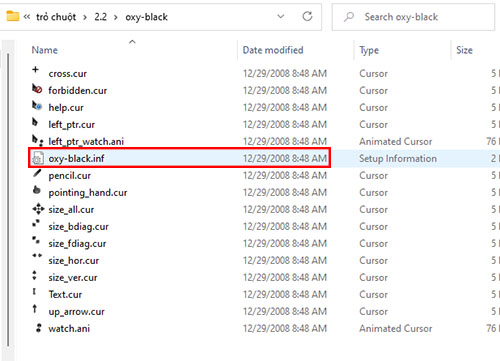
Tại đây các bạn tìm đến File có đuôi “.inf “. Đây là file để cài đặt con trỏ chuột.
Bước 4: Để cài đặt các bạn làm như sau. Click 1 lần chuột trái vào file có đuôi .inf => nhấn Shift + f10 => Install. (Hoặc chuột phải vào file đuôi .inf -> Show more options -> Install).
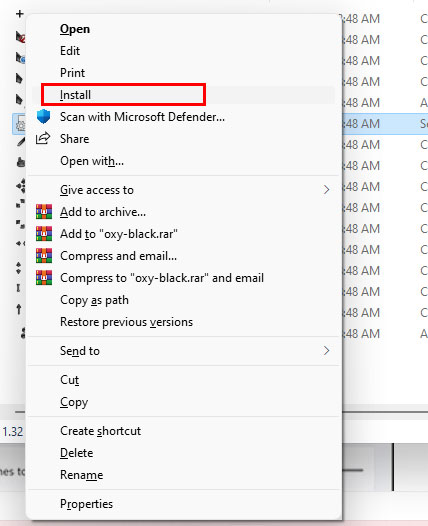
Bước 5: Cạnh nút Start Menu có nút tìm kiếm. Bạn tìm kiếm chữ “Mouse setting” để mở cài đặt về chuột ra.
Cửa sổ mới hiện ra, các bạn cuộn xuống dưới sẽ thấy mục Additional Mouse Setting. Mở nó ra thì bạn sẽ thấy 1 cửa sổ tên là Mouse Properties.
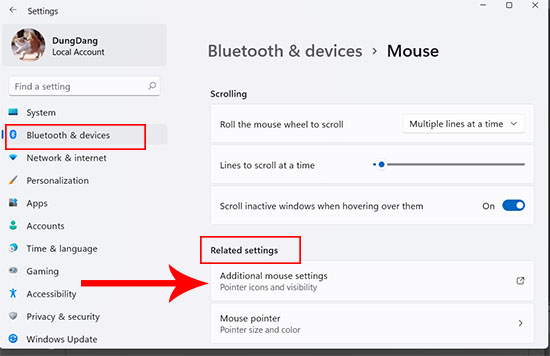
Bước 6: Trong cửa sổ Mouse Properties bạn nhấp vào mục Pointer như trong ảnh. Mục Scheme cho phép bạn chọn biểu tượng con trỏ chuột đã cài đặt để sử dụng. Con chuột khi nãy mình cài đặt tên là Oxy Black. Mình chọn nó và nhấn Apply và Ok.
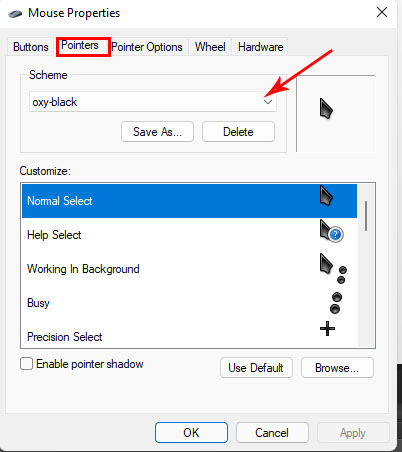
Bước 7: Giờ thì mình đã có một con trỏ chuột xịn xò để dùng rồi. Các bạn có thể cài đặt các con trỏ khác tương tự như vậy. Vậy là xong rồi đó.
Ngoài lề chút. Các bạn có thể thay đổi biểu tượng This PC thành avatar có mặt của bạn rất thú vị dưới đây:
Tương tự: Cách thay đổi biểu tượng mặc định trên Windows 11 ứng dụng, folder, desktop
Nếu các bạn muốn dùng ảnh trong thư mục ảnh Anime để làm hình nền thì có thể là như sau. Mở thư mục hình nền Anime => bam Ctrl + A => chuột phải chọn Set as desktop background
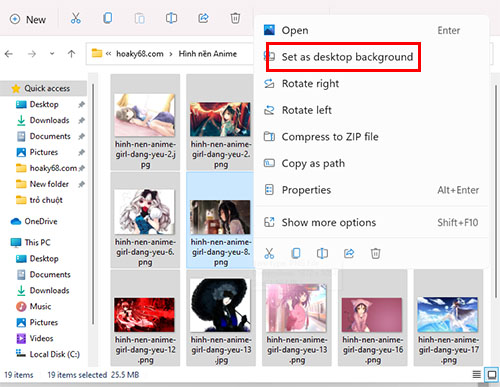
Các bạn có thể tham khảo cách thay đổi thời gian đổi hình nền nếu chưa biết cách tại đây. Như vậy mình đã hướng dẫn xong các bạn cách cài đặt con trỏ chuột và hình nền nhanh chóng.
Hãy đăng ký để nhận những bài viết mới nhất của chúng tôi!
- Chèn biểu tượng cảm xúc emoji và tự đặc biệt trên Windows 11/10/7
- Sửa lỗi Your computer is low on memory Windows 11/10/7
- Máy tính bị mất WIFI hiện hình địa cầu trên Windows 11, chữ X đỏ win 10 laptop PC
- Cách xem thời gian hoạt động máy tính và ngày cài Windows 11
- Lỗi Máy tính Windows 11 tự nhiên tắt máy khi đang sử dụng

Nguyễn Duy Kỳ01/10/2025 Người Nổi Tiếng 0

Nguyễn Duy Kỳ07/08/2025 Điện thoại Smartphone 0

Nguyễn Duy Kỳ07/08/2025 Điện thoại Smartphone 0

Nguyễn Duy Kỳ03/08/2025 Games 0

Nguyễn Duy Kỳ22/06/2025 Wiki 0

Nguyễn Duy Kỳ19/06/2025 Wiki 0