4 Cách mở Advanced Startup Options trên Windows 11, win 10 laptop PC dễ làm
Nội dung chính
Advanced Startup Options là gì?
Màn hình Tùy chọn khởi động nâng cao cho phép bạn khởi động Windows ở các chế độ khắc phục sự cố nâng cao hơn so với bình thường.
Một số tùy chọn, chẳng hạn như chế độ an toàn Safe Mode, cái mà khởi động Windows ở trạng thái hạn chế, nơi chỉ khởi động các yếu tố cơ bản. Nếu sự cố không xuất hiện lại khi bạn khởi động ở chế độ an toàn, bạn có thể loại bỏ các cài đặt gây ra lỗi cũng như các dịch vụ và trình điều khiển thiết bị driver cơ bản nếu có thể.
Cách mở Advanced Startup Options trên Windows 11, win 10
Cách 1: vào từ start Menu
Trên màn hình các bạn nhấn vào nút Start Menu -> Nút tắt máy Power -> Nhấn tổ hợp phím Shift và nút Restart. Máy tính sẽ khởi động lại và vào chế độ Choose an Option. Các bạn nhấn chọn Troubleshoot để vào chế độ Advanced Options.
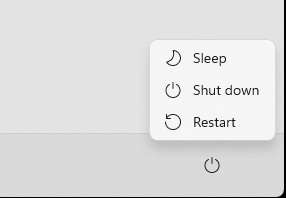
Cách 2: Mở bằng cú pháp Command Prompt
Bạn nhấn vào biểu tượng nút tìm kiếm (cạnh start Menu) nhán tìm kiếm chữ “cmd” là ra. Mở ra cửa sổ màu đen. Bạn nhập vào với nội dung như sau: shutdown.exe /r /o
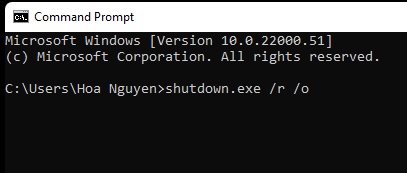
Sau khi nhấn Enter sẽ có thông báo máy tính của bạn sẽ khởi động lại sau 1 phút nữa. Sau khi khởi động lại cũng sẽ vào được.
Cách 3: Vào bằng Setting
Bạn nhấn vào biểu tượng nút tìm kiếm (cạnh start Menu) nhán tìm kiếm chữ “Setting” để mở ứng dụng Setting lên. Bạn chọn tiếp System -> Recovery. Trong mục này bạn sẽ nhìn thấy mục Advanced StartUp, bên cạnh nó có nút Restart Now. Nhấn nút Restart Now để khởi động lại máy và vào chế độ.
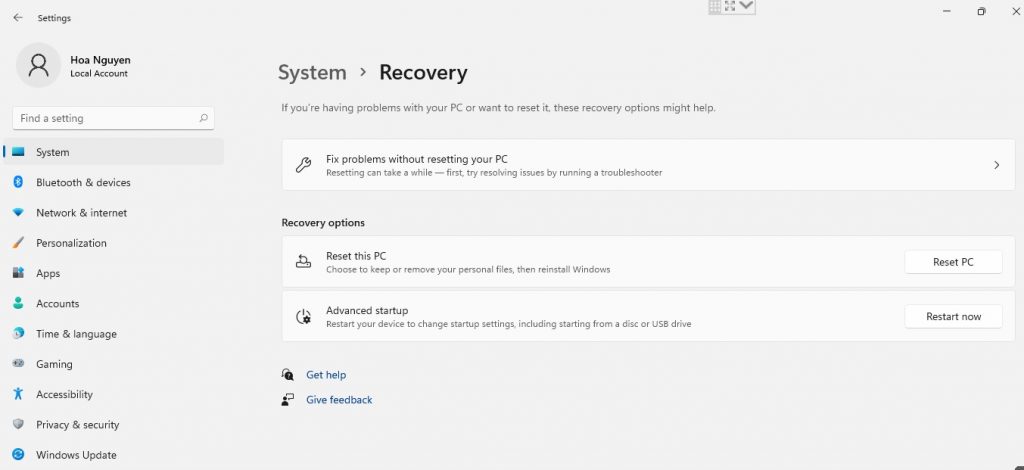
Cách 4: Làm gián đoạn khởi động Windows 11
Ngoài ra bạn cũng có thể làm gián đoạn quá trình khởi động máy 3 lần cũng có thể vào được chế đọ như này. Bật máy khi đang load win bạn nhấn giữ nút nguồn để tắt, làm như vậy 3 làn liên tiếp. Lần thứ 4 thì sẽ vào được.
Các tính năng của Advanced Startup Options
Sửa lỗi Windows 11 trên máy tính của bạn.
Tại đây hiển thị danh sách các công cụ khôi phục hệ thống mà bạn có thể sử dụng để sửa chữa lỗi khi không mở được máy. Chạy chẩn đoán hoặc khôi phục hệ thống của mình. Tùy chọn này chỉ khả dụng nếu các công cụ được cài đặt trên đĩa cứng máy tính của bạn.
Bài tương tự: Những cách vào Safe Mode trên laptop PC Windows 11, 10, 7
Chế độ Safe Mode
Ví dụ như khi máy tính bị lỗi win, xung đột driver. Khi bạn vào chế độ này có thể tìm thấy chế độ Safe Mode. Máy tính sẽ bật lên bình thường và bạn có thể gỡ được những phần mềm gây ra lỗi.
Hoặc nếu máy tính bị lỗi windows 11 thì bạn có thể vào đây để sửa chữa bằng chế độ khôi phục cài đặt gốc Reset hoặc chế độ sửa chữa windows tự động. Các chế đọ Safe Mode bao gồm:
- Safe Mode with Networking: Khởi động Windows ở chế độ an toàn và vãn có mạng để dùng.
- Safe Mode with Command Prompt: Khởi động Windows ở chế độ Safe mode với cửa sổ lệnh đen thui. Tùy chọn này dành cho các chuyên gia công nghệ và quản trị viên.
- Enable Boot Logging: Tạo một tệp, ntbtlog.txt, liệt kê tất cả các trình điều khiển được cài đặt trong quá trình khởi động và có thể hữu ích cho việc khắc phục sự cố nâng cao.
- Enable low-resolution video (640×480). Khởi động Windows bằng trình điều khiển video hiện tại của bạn và sử dụng cài đặt độ phân giải thấp và tốc độ làm mới. Bạn có thể sử dụng chế độ này để đặt lại cài đặt hiển thị của mình.
- Last Known Good Configuration (advanced): Khởi động Windows với cấu hình trình điều khiển và sổ đăng ký cuối cùng hoạt động thành công.
- Directory Services Restore Mode: Khởi động bộ điều khiển miền Windows chạy Active Directory để dịch vụ thư mục có thể được khôi phục. Tùy chọn này dành cho các chuyên gia công nghệ và quản trị viên.
- Debugging Mode: Khởi động Windows ở chế độ khắc phục sự cố nâng cao dành cho các chuyên gia công nghệ, lập trình viên và quản trị viên hệ thống.
- Disable automatic restart on system failure: Ngăn Windows tự động khởi động lại nếu có lỗi khiến Windows không hoạt động được. Chỉ chọn tùy chọn này nếu Windows bị mắc kẹt trong một vòng lặp mà Windows không thành công, cố gắng khởi động lại và liên tục bị lỗi.
- Disable Driver Signature Enforcement: Cho phép cài đặt trình điều khiển chứa chữ ký không phù hợp.
- Start Windows Normally: Khởi động Windows ở chế độ bình thường hay dùng.
- Làm thế nào để xóa, quên WiFi đã lưu trên Windows 11, 10, 7 laptop PC
- Cách gỡ cài đặt hạ windows 11 trở về windows 10, 7, 8
- Sửa lỗi biểu tượng loa có dấu X màu đỏ, không có âm thanh Windows 11 và win 10
- Sửa lỗi BootMGR is missing, compressed windows 11/10/7 máy tính laptop PC
- Cách kiểm tra phiên bản windows 11/10/7 đang cài đặt trên máy tính của bạn

Nguyễn Duy Kỳ01/10/2025 Người Nổi Tiếng 0

Nguyễn Duy Kỳ07/08/2025 Điện thoại Smartphone 0

Nguyễn Duy Kỳ07/08/2025 Điện thoại Smartphone 0

Nguyễn Duy Kỳ03/08/2025 Games 0

Nguyễn Duy Kỳ22/06/2025 Wiki 0

Nguyễn Duy Kỳ19/06/2025 Wiki 0