Sửa lỗi không xem được ảnh JPG PNG GIF và Phần mềm xem ảnh windows 11/10 tốt nhất
Máy tính Windows 11 đang sử dụng bình thường bỗng 1 ngày không thể mở các định dạng ảnh để xem được, bạn chưa biết cách sử lý ra sao để có thể xem ảnh một cách bình thường được. Hãy làm theo các cách dưới đây để có thể mở lại trình xem ảnh trên windows 11.
Nội dung chính
Windows photos
Windows photos là phần mềm xem ảnh mặc định của máy tính Windows 11/10/8 được Microsoft tích hợp khá nhiều tính năng, không chỉ đơn thuần là xem ảnh. Trên windows 7 thì phần mềm xem ảnh lại là phần mềm khác Photos Viewer Sau đây là một số tính năng đáng kể của nó:
- Sắp xếp ảnh theo bộ sưu tập (Collection)
- Xem và thêm thư mục hình ảnh tới Photos Library
- Thêm ảnh từ các thiết bị ngoại vi
- Gắn thẻ mọi người trong ảnh của bạn
- Phóng to, xóa, xoay, cắt ảnh nhanh
- Thêm các bộ lọc ảnh và hiệu ứng
- Bạn có thể vẽ trên ảnh bằng Photo
- Thêm hiệu ứng 3D hoặc hiệu ứng hoạt hình
- Dựng video từ ảnh hoặc video có sẵn
- Chia sẻ với mọi người
- In ảnh trực tiếp
Vì được tích hợp khá nhiều chức năng vì thế Windows photos cũng trở nên chậm chạp hơn. Nếu bản chỉ có yêu cầu xem ảnh mà không dùng đến các tính năng trên thì có thể thao khảo bài viết: Cách lấy lại Windows photo viewer trên Windows 11, một ứng dụng nhanh gọn nhẹ đáp ứng nhu cầu cơ bản của bạn.
Hướng dẫn repair, reset Windows photos
Bạn không thể xem được ảnh trên máy tính chwungs tỏ phần mềm xem ảnh mặc định Windows Photos đã bị lỗi. Bạn cần phải Reset nó lại đẻ sửa lỗi không xem được ảnh. Sau đây là các bước thực hiện:
Bước 1: Các bạn dùng tổ hợp phím Windows + i để mở cửa sổ setting
Tiếp theo truy cập Apps > Apps and features, gõ vào ô tìm kiếm chọn Advanced options
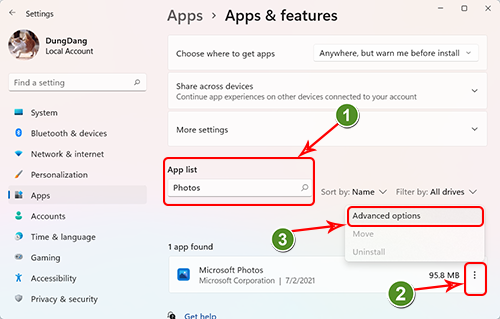
Bước 2: Tiếp theo dưới mục Reset bạn bấm vào 2 nút Repair hoặc Reset để đặt lại thiết lập mặc định cho ứng dụng.
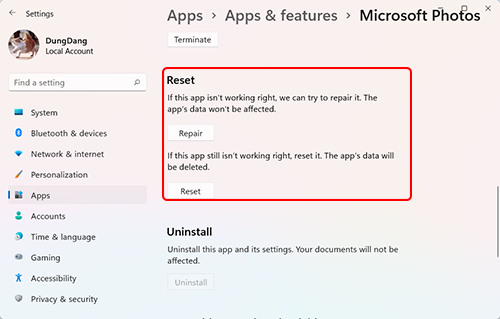
Các bạn cũng có thể gỡ cài đặt ứng dụng và cài đặt lại nếu cách trên không hiệu quả. Bạn hãy làm theo các bước sau đây để gỡ bỏ phần mềm Windows Photos ra để cài đặt lại.
Bước 3: Gỡ cài dặt Windows photos chúng ta phải gỡ bằng Windows powershell bởi vì nó là ứng dụng mặc định nên không cho gỡ bỏ theo cách thông thường.
Mở Windows powershell (Nhấn Windows + X -> Windows PowerShel là mở được ra) với quyền quản trị Admin copy dòng lệnh dưới dán vào => Enter. Như vậy là bạn đã gỡ bỏ phần mềm này dễ dàng.
get-appxpackage *photos* | remove-appxpackage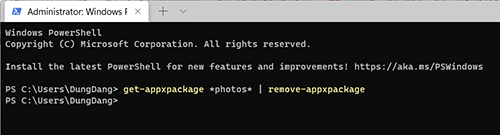
Bước 4: Mở Microsoft Store tìm kiếm Microsoft Photos và cài đặt lại bằng cách nhấn Nút Install.
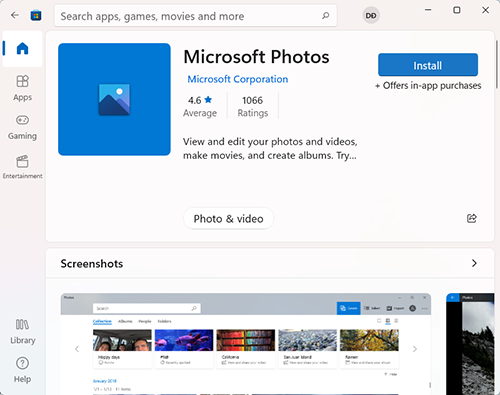
Bài tương tự: Lấy lại Windows Photo Viewer trên Windows 11 giúp xem ảnh nhanh hơn
Thay đổi trình xem ảnh mặc định để sửa lỗi xem ảnh
Bước 1: Chuột phải lên bức ảnh bạn muốn mở bằng Photos => chọn Open with => Choose another app
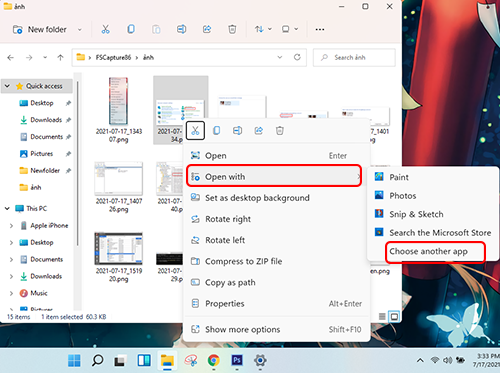
Bước 2: Chọn Photos => Always use this app to open .png file => Ok. Đối với những bức ảnh cùng định dạng sẽ tự động mở bằng Photos, các định dạng khác các bạn cũng dùng cách tương tự để mở.
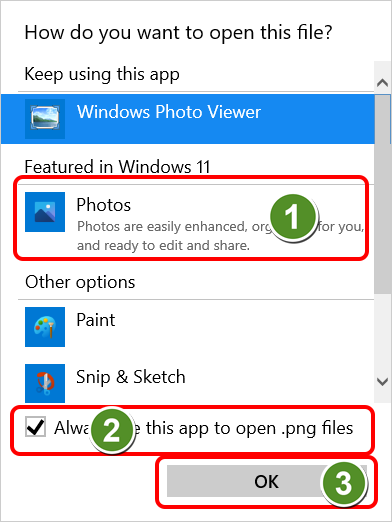
Xem ảnh trực tiếp tại Folder chứa ảnh
Nếu các bạn muốn xem trước ảnh ngay tại thư mục mà không cần mở ra mới biết nội dung thì có thể làm như sau.:
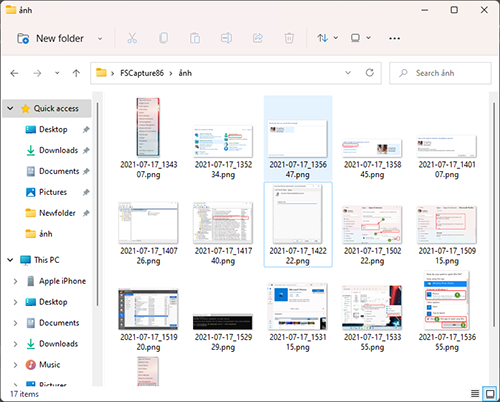
Bước 1: Chuột phải vào khu vực trống của thư mục muốn xem ảnh trước chọn View lựa chọn ba mục tương ứng bên phải là Large Icons. Ảnh của bạn sẽ hiện thị mỗi khi vào thư mục.
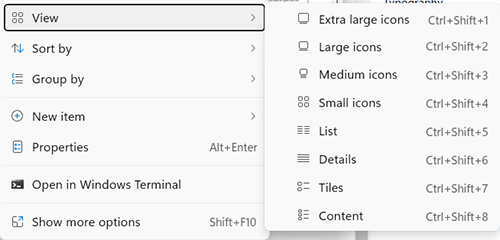
- Extra large icons: Biểu tượng cực lớn
- Large icons: Các biểu tượng lớn
- Medium icons: Biểu tượng trung bình
Chọn 1 trong ba mục trên để phù hợp với kiểu xem của các bạn. Như vậy mình đã hướng dẫn xong các bạn cách sửa lỗi, xem mặc định và xem trước. Chúc các bạn thành công.
- Cách mở Task Manager trên Windows 11 xem hiệu xuất CPU RAM
- Sửa lỗi BootMGR is missing, compressed windows 11/10/7 máy tính laptop PC
- Cách kết nối bluetooth máy tính windows 11/10/7 với điện thoại, laptop
- Cách sửa lỗi con trỏ chuột biến mất trên Windows 11, 10 hỏng chuột laptop PC
- Sửa lỗi Camera, Webcam không hoạt động trên windows 11
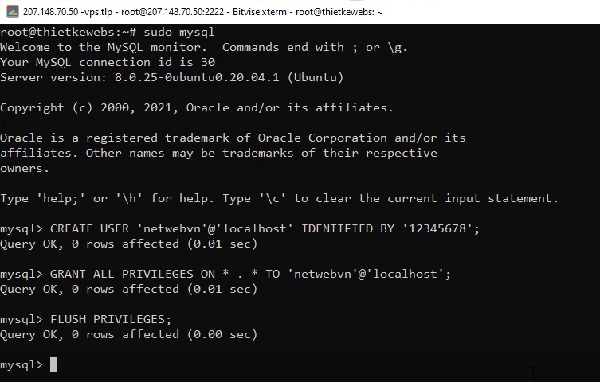
Nguyễn Duy Kỳ18/10/2024 Wiki 0

Nguyễn Duy Kỳ13/10/2024 Wiki 0
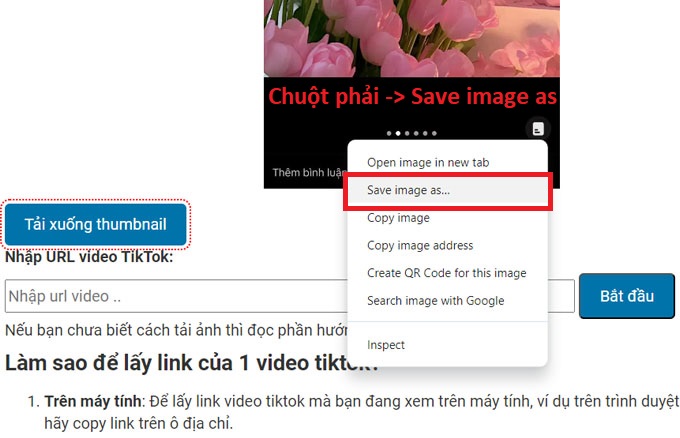
Nguyễn Duy Kỳ29/07/2024 Wiki 0
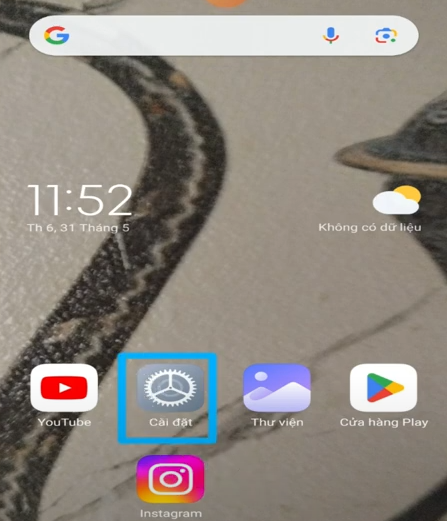
Nguyễn Hoa18/07/2024 Wiki 0

Nguyễn Duy Kỳ09/07/2024 Wiki 0
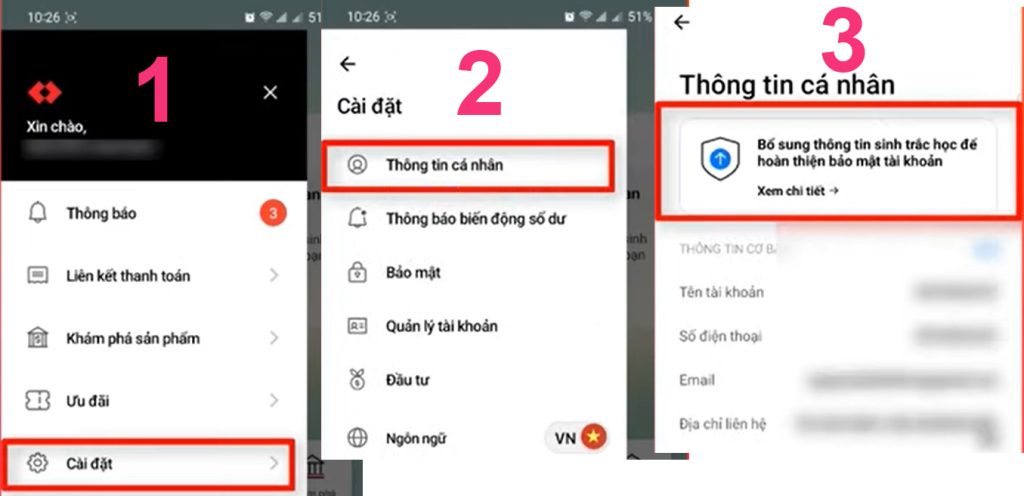
Nguyễn Duy Kỳ30/06/2024 Wiki 0