Hướng dẫn học online với ứng dụng Zoom laptop cho học sinh
Mùa dịch giờ đây đang bùng phát rất mạnh tại Việt Nam và khiến nhà nước phải giãn cách xã hội, học sinh không thể đến trường học như bình thường. Vì thế Bộ giáo dục đã ra chỉ thị toàn bộ hoàn online, học trực tuyến qua phần mềm Zoom để duy trì kiến thức như ở trên trường lớp thay vì cho học sinh nghỉ học. Có nhiều phần mềm để học trực tuyến, tổ chức họp từ lâu và nhiều người đã dùng, nhưng mà Bộ GD&ĐT lại chọn phần mềm Zoom để học, hẳn là do dự thuận tiện, dễ sử dụng không cần đăng ký tài khoản cũng như kết nối ổn định, mượt mà.
Tuy nhiên có nhiều người vẫn chưa biết cách sử dụng, học online với ứng dụng zoom trên máy tính để vào phòng học. Sau đây tôi sẽ hướng dẫn các bạn đầy đủ cách học online với ứng dụng zoom trên máy tính cực đơn giản với 2 cách.
1. Cách học zoom trực tuyến bằng ứng dụng zoom
Đầu tiên các bạn cần phải tải ứng dụng Zoom về (tại đây) thì mới học tập được. Còn trong phần này mình hướng dẫn tiếp từ lúc cài đặt phần mềm xong nhé:
Bước 1: Các bạn khởi động zoom và ấn vào mục Join a Metting. (Tham gia một cuộc họp)
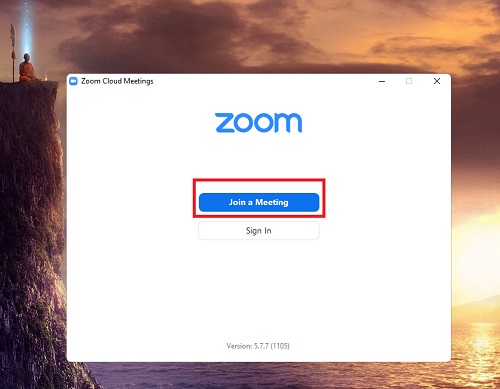
Bước 2: Các bạn nhập ID của tiết học và nhập tên học sinh bên dưới. Đừng quên có 3 thao thác kèm trước khi gia nhập phòng học. Remember my nam for future meetings để ghi nhớ tên. Do not connect to audio để tham gia không kết nối âm thanh. Turn off my video để tham gia không bật camera. Sau khi chọn các mục tùy thích thì ấn Join để tham gia.
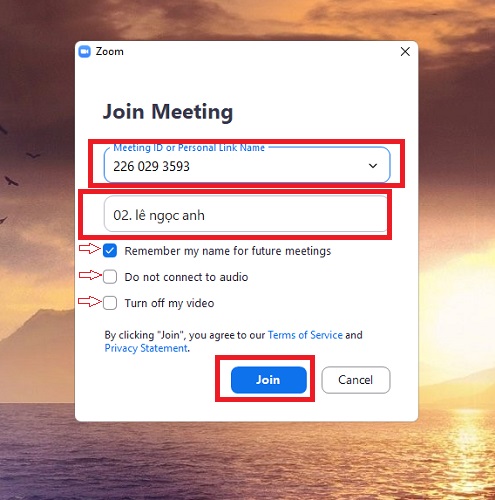
Bước 3: Ấn Join with computer audio và đánh dấu tích vào mục Automatically join audio by computer when joining a meeting để tự động kết nối bật loa khi học zoom. Đó là cách bật/tắt loa khi học online với zoom.
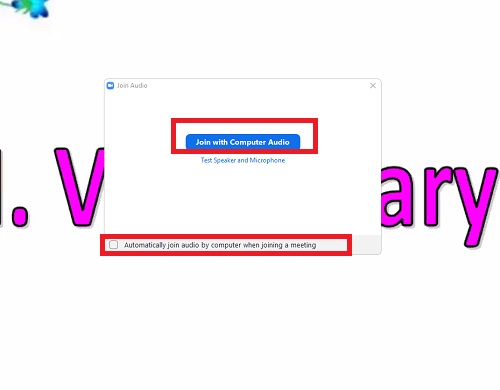
Ngoài ra các bạn có thanh điều khiển các tùy chọn trong quá trình học được tôi đánh dấu bên dưới.
Ấn mục audio và start video để bật/tắt camera và micro. Và còn các mục khác bên phải thì tôi đã nêu ở phần 1 bài viết rồi.
Với cách rời phòng, thoát phòng học zoom thì các bạn ấn và nút leave màu đỏ bên góc phải phía dưới cùng màn hình để out khỏi phòng.
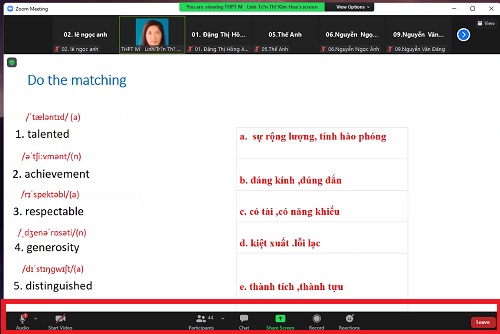
2. Cách học zoom trên trên trình duyệt không cần tải phần mềm.
Bước 1: Đầu tiên các bạn sẽ mở phần mềm trình duyệt trên máy tính của bạn rồi tìm kiếm với từ khóa https://zoom.us/ và ấn chọn mục Tham Gia Một Cuộc Họp sau khi giao diện trang web mở ra.
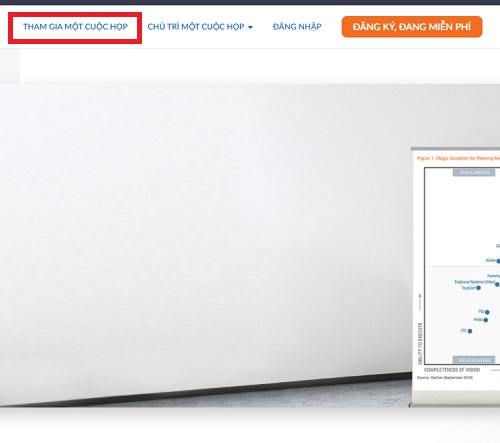
Bước 2: Lúc này các bạn nhập ID cuộc họp mà giáo viên đã nêu trong thời khóa biểu và mục ID cuộc họp hoặc tên liên kết. Sau đó ấn Tham gia .
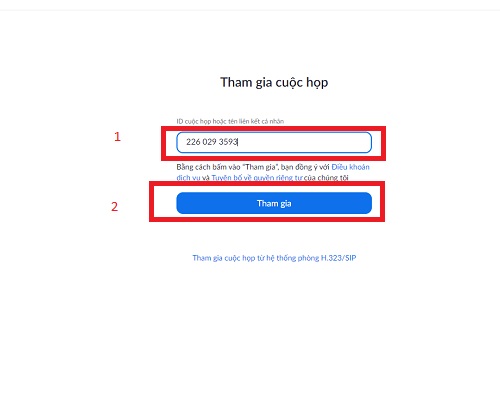
Bước 3: Các bạn ấn chọn Khởi chạy cuộc họp, sau đó sẽ xuất hiện thêm một dòng chữ xanh ở dưới là Tham gia từ trình duyệt của bạn và bạn tham gia bằng cách ấn vào dòng đó.
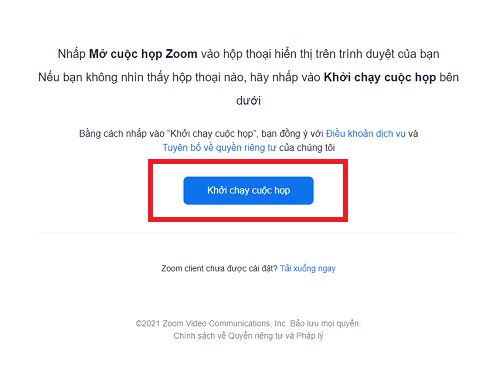
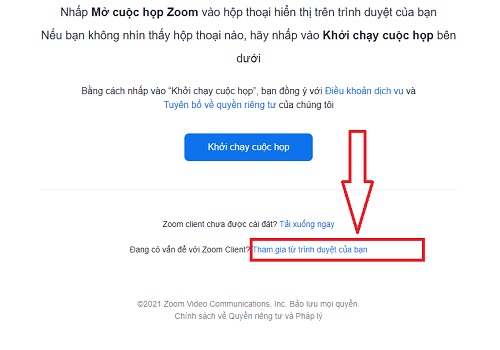
Bước 4: Nhập tên học sinh vào mục Tên của bạn. Trước khi ấn Tham gia thì hãy đánh dấu vào mục Ghi nhớ tên của tôi cho các cuộc họp sau này để trong những lần tới khi học sẽ không cần nhập tên học sinh nữa. Và đừng quên nhập mật khẩu của cuộc họp đã được giáo viên cấp trong thời khóa biểu.
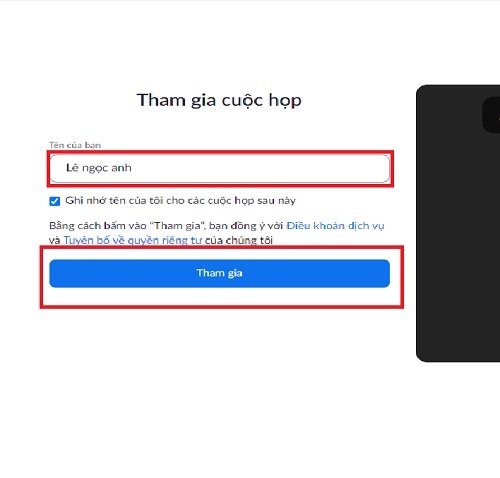
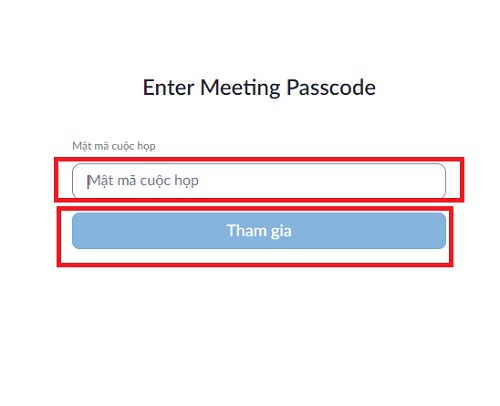
Và thế là đã vào tham gia lớp học trực tuyến được rồi. Ngoài ra các bạn sẽ cần 1 số thao tác sau đây để điều chỉnh trong quá trình học zoom online.
Khi tham gia cuộc họp các bạn sẽ ấn chọn mục Kết nối âm thanh qua hai cách như tôi đánh dấu.
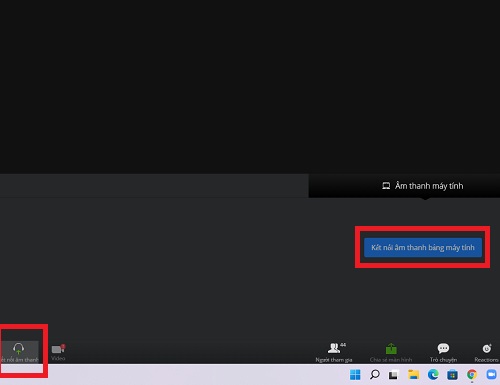
Về cách bật/tắt micro, bật/tắt camera thì các bạn chỉ cần tùy chọn ở mục Âm thanh và Video.
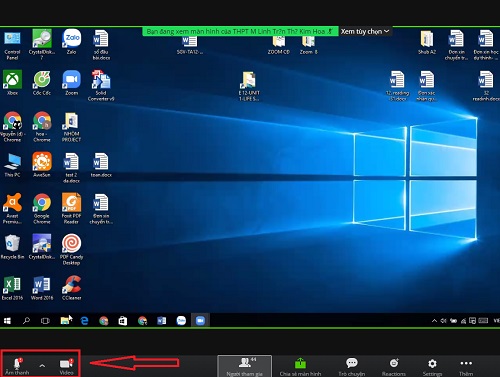
Còn một số mục để tùy chọn trong quá trình học tập nữa như là:
- Người tham gia để xem các thành viên trong phòng.
- Chia sẻ màn hình để cho mọi người cùng xem màn hình thiết bị của bạn.
- Trò chuyện để chat với mọi người hoặc cá nhân hoặc là tập thể.
- Reactions để dùng các thao tác Giơ tay hay là gửi các icon cho mọi người.
- Setting để cài đặt một số thứ trong đó có background
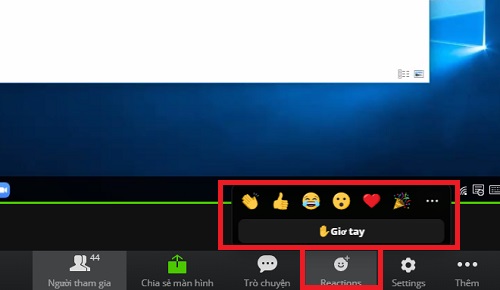
Vừa rồi là 2 cách học online với zoom đơn giản và một vài thao tác tùy chỉnh trong khi học zoom cực kỳ đơn giản. Hi vọng sau bài viết này các bậc phụ huynh và các bạn học sinh có thể thành thạo hơn trong việc sử dụng zoom để học online trong thời buổi khó khăn chung này. Cộng đồng Hoaky68.com xin chúc mọi quý độc giả có sức khỏe tốt nhất trong mùa dịch này.
- Cách tải, cài đặt Zoom học online cho máy tính windows 11, 10
- Cách kiểm tra tốc độ ổ cứng trên windows 11/10/7 laptop PC
- Sửa lỗi NitroSense không mở được trên Acer Nitro 5 sau khi cài win 10, 11
- Sửa lỗi không xem được ảnh JPG PNG GIF và Phần mềm xem ảnh windows 11/10 tốt nhất
- Hướng dẫn cài đặt .NET Framework 3.5 trên Windows 11 và sửa lỗi không cài được 4.5

Nguyễn Duy Kỳ01/10/2025 Người Nổi Tiếng 0

Nguyễn Duy Kỳ07/08/2025 Điện thoại Smartphone 0

Nguyễn Duy Kỳ07/08/2025 Điện thoại Smartphone 0

Nguyễn Duy Kỳ03/08/2025 Games 0

Nguyễn Duy Kỳ22/06/2025 Wiki 0

Nguyễn Duy Kỳ19/06/2025 Wiki 0