Sửa lỗi không chỉnh được độ sáng màn hình trên Windows 11, win 10 laptop PC
Cùng là Windows 11 nhưng mình để ý thấy mỗi máy lại có 1 cách để chỉnh độ sáng màn hình khác nhau, thật là bực bội. Nếu bạn cũng đang không biết cách để chỉnh độ sáng màn hình ra sao thì có thể tham khảo bài viết này sửa lỗi không chỉnh được độ sáng màn hình trên Windows 11 và win 10.
Nội dung chính
Nguyên nhân không thể điều chỉnh độ sáng màn hình Windows 11, 10
Có rất nhiều nguyên nhân dẫn tới việc bạn không thể chỉnh độ sáng màn hình. Trong đó có các kiểu như:
- Bạn đang ở chế độ tiết kiệm Pin: Nếu bạn đang đạt mức Pin thấp (đối với laptop) thì Windows sẽ kích hoạt chế độ tiết kiệm điện và không cho phép bạn chỉnh ánh sáng nữa. Ánh sáng sẽ ở mức thấp nhất như cài đặt hoặc tự động.
- Bạn chưa cài đủ driver card màn hình: Hầu hết những máy tính đều yêu cầu bạn phải cài đủ driver card đồ họa để kích hoạt được thanh điều chỉnh độ sáng màn hình.
- Bạn không tìm thấy thanh nằm ở đâu: Cùng là Windows 11, win 10 những mỗi máy tính lại có một vị trí chỉnh độ sáng khác nhau, vì vậy làm bạn không biết đâu mà lần mò cả. Một số máy biểu tượng nó dạng nút bấm, có máy nằm ở dạng thanh kéo, một số máy thì không thấy gì luôn.
- Driver card màn hình hỏng: Đây cũng là một nguyên nhân khiến bạn không thể chỉnh được độ sáng màn hình.
Ngoài ra còn rất nhiều lỗi bất ngờ khó đoán nhưng đây là những lỗi phổ biến nhất. Nhưng không sao trong bài viết này mình sẽ hướng dẫn các bạn cách để chỉnh ánh sáng, độ sáng màn hình.
Sửa lỗi không chỉnh được độ sáng màn hình Windows 11, win 10
Cài đặt driver card màn hình
Như đã nói ở trên, bạn cần phải cài đặt driver card màn hình để có thể chỉnh được ánh sáng màn hình. Nếu máy tính có card đồ họa rời thì chắc chắn bạn phải cài để được mức hiệu năng mạnh nhất và có chỉnh ánh sáng màn hình.
Để cài đặt driver màn hình các bạn có thể tìm kiếm “Display driver + tên laptop của bạn”, hoặc bạn có thể vào thẳng trang chủ hãng laptop, nhập tên, model máy để tải toàn bộ driver liên quan tới máy của mình.
Với máy tính bàn thì bạn chỉ cần tìm kiếm từ khóa: “driver + Tên card đồ họa của bạn”. Ví dụ: Driver Asus TUF GTX 2060 Gaming 8Gb, driver Gigabyte RX5700XT Gaming OC 8Gb. GÕ chi tiết như vậy, bạn sẽ tìm thấy và cài đặt chính xác.
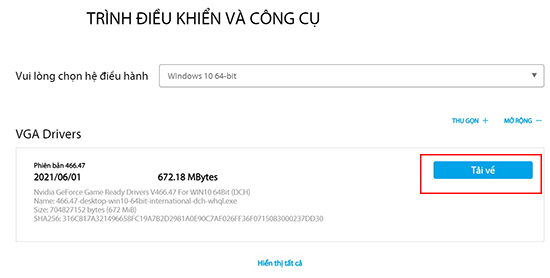
Ví dụ chi tiết hơn: Như trong ảnh, mình bấm vào sản phẩm RTX 2060 super 8G, tiếp đó mình nhấn qua mục Hỗ trợ -> Trình điều khiển và các công cụ. Nơi đây cho mình chọn hệ điều hành Windows rồi xuất hiện nút để tải về.
Khi cài đặt chính xác bạn sẽ thấy đọ phân giải màn hình tăng lên, biểu tượng sẽ nhỏ đi. Đồng thời nhìn vào bên thanh trạng thái sẽ thấy thanh chỉnh độ sáng màn hình.
Cập nhật Windows 11 mới nhất
Lỗi không thể chỉnh độ sáng màn hình cũng có một số phần trăm nhỏ là do lỗi hệ điều hành chẳng hạn. Windows 11 và win 10 cũng hay bị phàn nàn bởi các lỗi nhỏ sau khi cập nhật. Chúng ta phải cập nhật lên phiên bản mới hơn để cho chắc ăn nhất. Nếu có lỗi gì đó thì Microsoft sửa lỗi và tung bản sửa lỗi cho chúng ta tải về.
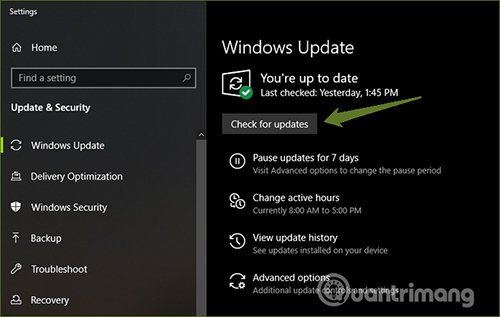
Để cập nhật các bạn tìm kiếm chữ “check for update” ở nút tìm kiếm cạnh nút StartMenu. Hệ thống sẽ tiến hành kiểm tra cập nhật, tải về và cài đặt cho bạn.
Khởi động lại driver card màn hình
Có những trường hợp máy tính của bạn đã cìa driver card màn hình như có vẻ như nó đang hoạt động bị lỗi. Bạn có thể thử tắt nó đi và bật lại xem sao. Biết đâu nó lại hoạt động trơn chu hơn thì sao.
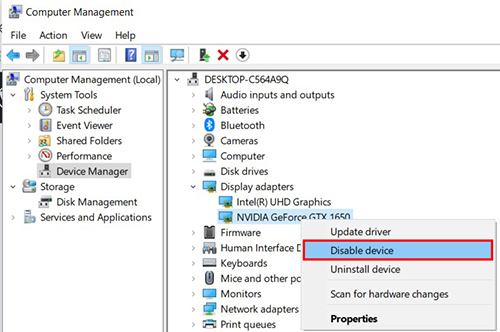
Bước 1: Để vô hiệu hóa driver card màn hình các bạn chuột phải vào This PC -> Manager -> Device Manager – > Display Adapter.
Bước 2: Tiếp theo chọn driver theo tên card đồ họa, ưa tiên disable card rời hơn. Chuột phải vào và chọn disable như trong hình. Card đò họa ngay lập tức sẽ bị vô hiệu hóa.
Bước 3: Enable trở lại. Chuột phải vào như trong hình nhưng lần này chọn Enable device để bật. Như vậy là đã hoàn thành.
Cập nhật driver card bản mới nhất
Để cập nhật driver phiên bản mới hơn 1 cách tự động. Bạn cũng mở Device Manager như ở phần trên. Nhưng lần này khi bạn chuột phải vào driver card màn hình thì chọn Update Driver card màn hình. Quá trình kiểm tra phiên bản mới nhát và tự ddoogj cài đặt sẽ được bắt đầu.
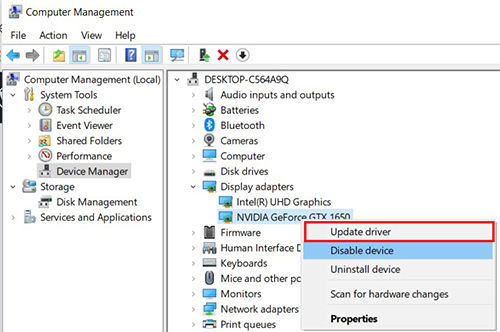
Tương tự: Hướng dẫn cài tiếng việt cho Windows 11, bật gói tiếng việt
Điều chỉnh độ sáng trong driver card rời AMD PC
Có một sự thật phũ phàng với người dùng card đồ họa AMD rằng. Bạn sẽ không bao giờ chỉnh được độ sáng màn hình trên Windows 11 và win 10 bởi vì nó không có luôn. Để chỉnh độ sáng màn hình bạn phải mở phần mềm card đồ họa rời ra. Các bước thao tác như sau:
Bước 1: Chuột phải vào vùng trống trên Desktop – >AMD Radeon Setting để mở phần mềm card đồ họa AMD lên.
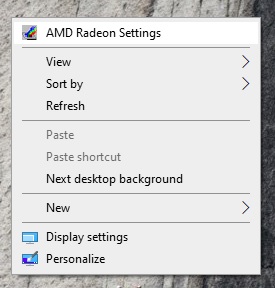
Bước 2: Trên giao diện phần mềm AMD bạn chọn mục Display để cài đặt về hiển thị.
Bước 3: Các bạn chọn tiếp mục Color nhỏ xíu ở góc bên phải. Đây mới chính là nơi cho phpes bạn chỉnh đọ sáng màn hình.
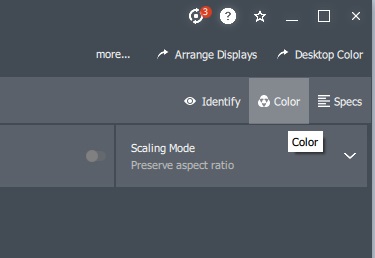
Bước 4: Cửa sổ mới hiện ra, bạn sẽ nhìn tháy các thanh điều chỉnh màu và độ sáng, ánh sáng. Đây là nơi bạn đang cần tìm, bạn có thể điều chỉnh độ sáng dễ dàng trên máy tính bàn PC.
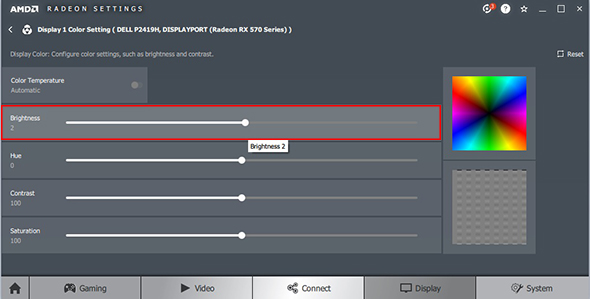
Như vậy mình đa huwongs dẫn xong toàn bộ những cách mà bạn có thể tìm và chỉnh đọ sáng màn hình máy tính laptop và máy bàn PC rồi nhé.
- Cách sửa lỗi Win 11/10/7 màn hình đen không khởi động được laptop PC
- Cách kiểm tra và sửa lỗi ổ cứng trên Windows 11, 10, 7
- Sửa lỗi Your computer is low on memory Windows 11/10/7
- Máy tính không nhận USB windows 11 và USB device not recognized
- Những bo mạch chủ tốt nhất cho Core I9 9900K, 9900 KF, 9900KS

Nguyễn Duy Kỳ21/10/2025 Hệ điều hành Windows 0

Nguyễn Duy Kỳ21/10/2025 Hệ điều hành Windows 0

Nguyễn Duy Kỳ01/10/2025 Người Nổi Tiếng 0

Nguyễn Duy Kỳ07/08/2025 Điện thoại Smartphone 0

Nguyễn Duy Kỳ07/08/2025 Điện thoại Smartphone 0

Nguyễn Duy Kỳ03/08/2025 Games 0