Máy tính không nhận USB windows 11 và USB device not recognized
Usb là một thiết bị lư trữ ngoài nhỏ gọn và được rất nhiều người dùng sử dụng, thiết bị có thể bỏ túi dễ dàng và kết nối được mọi máy tính. Chính vì sự nhỏ gọn như vậy Usb đã trở thành một thứ không thể thiếu trong công việc cũng như lưu trữ dữ kiệu các nhân. Có nhiều nguyên nhân khiến cho máy tính không nhận USB trên Windows 11, hãy tìm hiểu các nguyên nhân sau.
Nội dung chính
Cách kiểm tra nguyên nhân máy tính không nhận USB
Có rất nhiều lỗi và nguyên nhân dẫn tới máy tính không nhận usb và các thiết bị giao tiếp bằng usb. Chúng ta sẽ đi lần lượt từng bước xử lí lỗi này từ phần cứng tới phần mềm.
Kiểm tra cổng USB trên máy tính win 11
Cổng USB của bạn có thể gặp các vấn đề. Lỗi này khá phổ biến vì thế các bạn hãy thử đổi cổng Usb trên máy tính để kiểm tra. Nếu cổng Usb của bạn lâu ngày không sử dụng sẽ sinh ra hiện tượng Oxy khiến cho khi bạn cắm Usb sẽ không nhận thông báo kết nối.
Hãy cắm thử sang cổng USB khác hoặc máy tính khác để kiểm tra xem nguyên nhân tới từ đâu. Nên thử cả các cổng USB phía sau nếu là máy tính bàn, bởi vì cổng USB phía trước máy có dây nối ra từ mainboard, dây này bị lỏng thì mainboard không nhận được tín hiệu.
Các bạn có thể dùng cách rút ra cắm lại vài lần Usb để khắc phục tạm thời tình trạng không nhận Usb, nếu sau khi xử lý máy tính vẫn không nhận Usb thì có thể cổng Usb của các bạn bị lỗi hoặc do không nhận Driver, làm theo cách tiếp theo.
Lỗi “USB device not recognized” do driver không tương thích, thiếu driver
Lỗi driver không tương thích thường xảy ra ở những bản Windows cũ nhiều hơn. Lỗi driver xảy ra khi bạn cắm USB vào máy và nhận được dòng thông báo với nội dung như sau “USB device not recognized, The last USB device you connected to this computer malfunctioned and windows does not recognize it.”. Tạm dịch là USB bạn vừa cắm gặp trục trặc khiến Windows không thể nhận dạng nó.
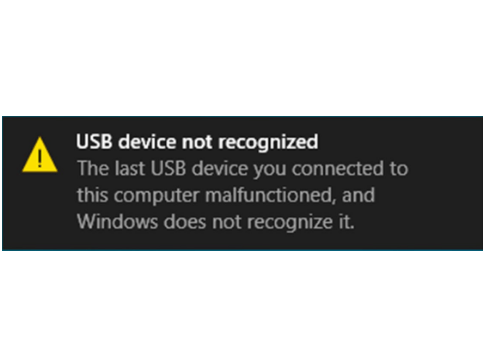
Với một số trường hợp khi cắm máy tình sẽ có biểu tượng như trên, nguyên nhân là do máy tính lỗi không có driver tương thích với thiết bị các bạn có thể làm theo cách dưới đây để khắc phục tình trạng này.
Thay đổi cài đặt Quản lý nguồn điện cho Hub gốc USB
Một số máy chạy ở chế độ tiết kiệm điện và thường tắt kết nối của USB một cách tự động để tiết kiệm điện năng. Bạn cần phải tắt tính năng này đi để loại trừ được các nguyên nhân. Các bước thực hiện như sau:
Bước 1: Nhấn tổ hợp phím Windows + R để mở cửa sở Run, nhập devmgmt.msc và bấm Enter.
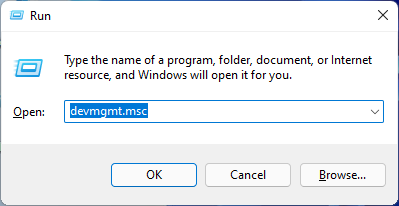
Bước 2: Trong cửa sổ Device Manager cuộn xuống tìm phần Univeral Serial Bus controllers click vào mũi tên sang bên phải ngay đầu dòng chữ để mở rộng. Nhấn chuột phải vào Gerenic Usb Hub chọn Propperties. Có rất nhiều driver ở trong này, bạn có thể làm tất với các driver trong này, ưa tiên cái nào là Gerenic Usb Hub.
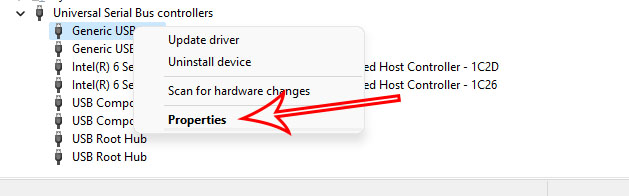
Bước 3: Chuyển đến tab Power Management bỏ tích vào dòng Allow the computer to turn off this device to save power => Ok
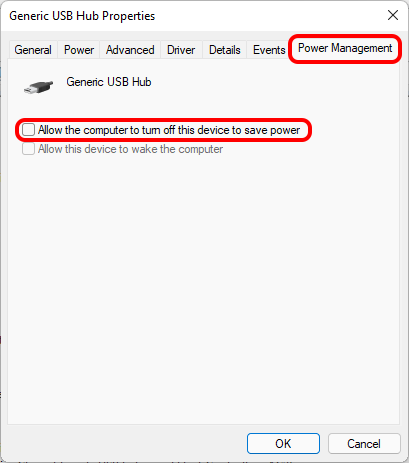
Nếu bạn có nhiều Hub gốc USB hãy làm lại vài lần với các Hub gốc USB khác. Sau khi cài đặt hãy thử cắm lại Usb để xem đã khắc phục được lỗi chưa.
Cập nhật trình điều khiển cổng USB
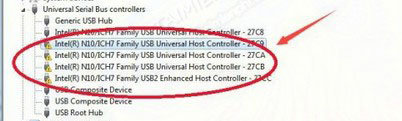
Với lỗi driver USB chấm than cũng gây ra hiện tượng lỗi màn hình xanh trên Windows của các bạn. Các bạn có thể truy cập vào trang chủ nhà sản xuất tìm kiếm trình điều khiển chính xác mới nhất. Đảm bảo chọn trình điều khiển duy nhất tương thích với phiên bản Windows của bạn. Hiện nay driver USB được Windows 11 cài đặt tự động, bạn có thể gỡ bỏ những driver bị chấm than đi bằng cách chuột phải vào driver đó và chọn uninstall và khởi động lại máy tính hoặc chuột phải vào driver và chọn Update driver.
Các bạn cũng có thể upndate trực tiếp trong Device Manager hoặc các phần mềm bên thứ 3 để cập nhật và cài đặt driver mới cho máy tính Windows của mình.
USB cắm trên máy tính nào cũng không nhận
Bạn đã gỡ bỏ driver bị chấm than đi và khởi động lại máy tính rồi cắm USB vào mà máy vẫn không nhận USB. Khả năng cao là USB của bạn đã có vấn đề, tỷ lệ bị hỏng là rất cao. Để kiểm tra xem chắc chắn USB của bạn đã nhận hay chưa bạn nên làm các bước như sau:
Bước 1: Chuột phải vào This PC -> Manage -> Disk Management. Khi đó cửa sổ quản lí ổ đĩa của Windows 11 hiện ra.
Bước 2: Bạn kiểm tra xem USB của bạn có hiện ở đó không. Ở đây máy mình không thấy hiện, cái disk 0 kia là ổ cứng máy mình đang sử dụng, xem ảnh:
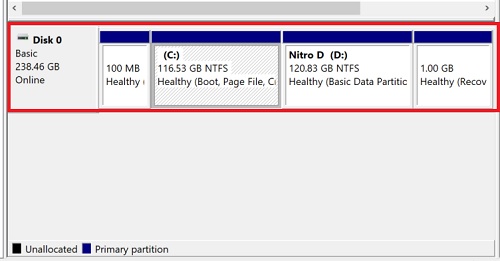
Nếu có thêm USB thì nó sẽ hiện thêm là disk 0, 1, 2, 3 chẳng hạn. Bạn nhìn vào dung lượng để biết chắc chắn đây có phải USB của bạn không hay ổ cứng nào khác. Nếu nó hiện ở đây có nghĩa là USB của bạn vẫn đang nhận bình thường.
Nếu không có dữ liệu gì quan trọng thì bạn có thể chuột phải vào và Format ổ đĩa đó để có thẻ sử dụng bình thường và hiển thị ổ.
Tương tự: Sửa những lỗi cài win 11,10,7 bằng USB phổ biến
Lỗi usb printing support win 10, 11
Lỗi này thường xảy ra khi bạn cài win, cài ghost. Bạn đã cài phải một bản sao lưu ghost đã cài đặt driver usb printing support nhưng driver đó không phù hợp với máy của bạn mà chỉ phù hợp với máy của người tạo bản ghost. Đây chính là lỗi mà khiến cho người ta không thích khi ghost, nhưng thợ hay dùng ghost bởi vì nó nhanh xong, nhanh thu tiền.
Để khắc phục vấn đề này các bạn chỉ cần gỡ bỏ driver usb printing support đó đi và khởi động lại máy tính. Cách gỡ là vào Device Manager chuột phải vào nó và chọn Uninstall đã hướng dẫn ở trên. Sau đó cắm USB máy in của bạn vào nó sẽ tự cài đặt driver bản chuẩn cho bạn.
Ngoài ra còn một lỗi khi kết nối máy in đó chính là “Cannot Recognize the USB connection“. Đây cũng là lỗi do bạn cắm USB chưa nhận, bạn nên kiểm tra bằng cách cắm sang cổng USB khác hoặc tiếp tục kiểm tra driver theo các bước bên trên.
- Hướng dẫn cài đặt Windows 11 song song với Windows 10
- Làm thế nào để thay đổi font chữ Windows 11 và khôi phục mặc định
- Cách mở camera trên laptop Windows 11/10/7 Dell Lenovo HP Acer Asus MSI
- Những cách vào Safe Mode trên Windows 11 PC laptop win 10, 7
- Cách đổi IP tĩnh, động trên máy tính Windows 11

Nguyễn Duy Kỳ01/10/2025 Người Nổi Tiếng 0

Nguyễn Duy Kỳ07/08/2025 Điện thoại Smartphone 0

Nguyễn Duy Kỳ07/08/2025 Điện thoại Smartphone 0

Nguyễn Duy Kỳ03/08/2025 Games 0

Nguyễn Duy Kỳ22/06/2025 Wiki 0

Nguyễn Duy Kỳ19/06/2025 Wiki 0