Lỗi không thấy nút bật wifi đâu trên Windows 11, 10, 7
Lỗi không tìm thấy nút bật WIFI là một lỗi phổ biến khiến nhiều bạn không biết xử lí ra sao. Lỗi có thể bắt nguồn từ rất nhiều nguyên nhân như phần cứng, phần mềm. Trong phần này chúng ta sẽ cùng đi tìm hiểu cách sửa lỗi không tìm thấy nút bật wifi nhé.
Nội dung chính
Cách bật WIFI trên Windows 11
Trên Windows 11 bạn chỉ cần nhấn vào biểu tượng loa ở góc dưới bên phải màn hình là Menu sẽ hiện ra trong đó có nút bật wifi.
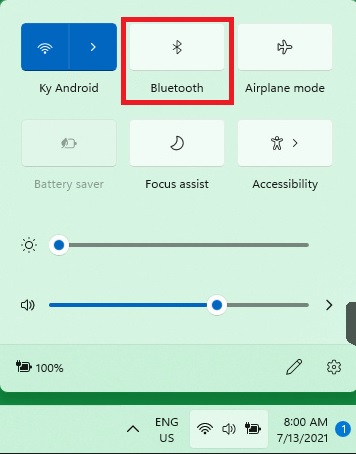
Trên Windows 10 thì bạn nhấn vào biểu tượng tin nhắn ở góc dưới bên phải. Trên Windows 11 bản mới nhất đã lược bỏ biểu tượng này so với win 10.

Không tìm thấy nút bật wifi sau khi vừa cài windows
Cách tải driver WIFI
Nếu lỗi không tìm thấy nút bật wifi đâu xảy ra khi bạn vừa mới cài lại Windows thì nguyên nhân chính có thể do máy bạn chưa được cài đặt driver WIFI. Công việc của bạn là phải tự cài đặt driver WIFI cho máy của mình.
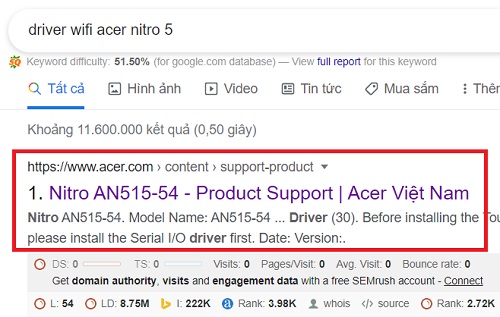
Ở đây mình khuyên các bạn tìm driver Wifi bằng cách tìm kiếm cú pháp: driver wifi + Tên laptop của bạn hoặc driver wifi + tên mainboard / tên card wifi của bạn. Kết quả trả về thường là trang chủ của hãng sản xuất laptop, hãng sản xuất mainboard của bạn vì vậy bạn có thể tải được driver chính hãng mới nhất.
Nhưng vào trong nó sẽ thường yêu cầu các bạn chọn hệ điều hành đang sử dụng rồi hiện ra 1 danh sách dài các loại driver cho laptop đó. Bạn phải tìm đúng driver WIFI bằng cách dựa vào tên của nó. Tên của Driver Wifi thường có tên là “Wireless LAN driver”.
Bạn tải file cài đặt đuôi exe, cài đặt xong khởi động lại máy là chắc chắn sẽ có biểu tượng wifi trở lại thôi.
Lỗi nút bật wifi tự nhiên biến mất
Lỗi nút bật wifi tự nhiên biến mất sau một lần bật máy lên phát hiện ra. Đây là một lỗi nguy hiểm có thể gây ra bởi phần cứng hoặc phần mềm driver.
Kiểm tra driver WI-FI
Bạn làm theo các bước sau để kiểm tra xem driver WIFI có báo lỗi gì hay không:
Bước 1: Chuột phải vào This PC -> Manage -> Device Manager (hoặc chuột phải vào nút StartMenu -> Device Manager). Khi đó hộp thoại Device Manager sẽ hiện ra.
Bước 2: Bạn nhấn vào Network Adapters để show toàn bộ các driver bên trong nó ra. Cái driver nào trong tên của nó có chữ Wifi thì nó là driver wifi của bạn. Nếu không có thì có nghĩa là chưa cài. Bạn quay lại đọc phần trước để cài đặt.
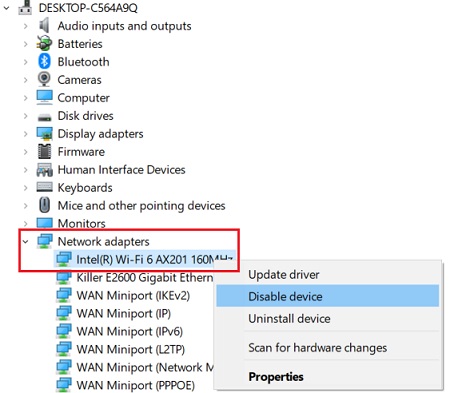
Còn nếu mà nó có ở đó nhưng biểu tượng bị lỗi thì các bạn chuột phải vào driver WIFI và chọn Disable Device rồi lại chuột phải chọn Enable device xong khởi động lại máy tính xem có khỏi không.
Bước 3: Nếu chuột phải chọn Enable rồi mà nó chưa khỏi thì bạn nhấn chuột phải lần này thì chọn Update driver (Xem ảnh). Máy tính sẽ tự động tải về phiên bản driver mới nhất và cài đặt cho bạn. Sau đó khởi động lại máy tính và tận hưởng kết quả.
Bước 4: Nếu bước 3 không sửa được lỗi thì hãy chuột phải vào driver WIFI và chọn Uninstall device để gỡ bỏ driver wifi luôn. Sau đó khởi động lại máy tính cài đặt lại driver WIFI đã hướng dẫn ở phần trên.
Bước 5: Nếu cài đặt lại driver ở bước 4 mà vẫn không thành công. Bạn cần phải cài đặt lại windows. Nếu bước này mà còn không thành công nữa thì rất có thể máy bạn bị lỗi do phần cứng.
Tương tự: Cách đổi mật khẩu WIFI VNPT Viettel FPT điện thoại, máy tính Win 11
Kiểm tra phần cứng
Hãy chắc chắn rằng Card WIFI của bạn đang được cắm chặt vào mainboard. Có nhiều bạn còn tháo máy bàn PC ra vệ sinh rồi lắp lại bị lỏng chẳng hạn. Với laptop cũng vậy, khi vệ sinh máy tính chúng ta có thể vô tình làm lỏng chân. Tự tháo ra và kiểm tra hoặc nhờ ai đó có kinh nghiệm tháo máy kiểm tra hộ bạn. Cũng không tránh khỏi trường hợp card wifi của bạn đã bị hỏng rồi nên nó không nhận nữa.
- Dấu hiệu máy tính Windows 11 bị nhiễm virus
- Sửa lỗi bàn phím không hoạt động, không nhận trên windows 11
- Cách chỉnh tần số quét màn hình trên windows 11
- Sửa lỗi Display driver fail to start trên windows 11/10/7 stopped responding and has decovered
- Những cách vào Safe Mode trên Windows 11 PC laptop win 10, 7

Nguyễn Duy Kỳ01/10/2025 Người Nổi Tiếng 0

Nguyễn Duy Kỳ07/08/2025 Điện thoại Smartphone 0

Nguyễn Duy Kỳ07/08/2025 Điện thoại Smartphone 0

Nguyễn Duy Kỳ03/08/2025 Games 0

Nguyễn Duy Kỳ22/06/2025 Wiki 0

Nguyễn Duy Kỳ19/06/2025 Wiki 0