Cách kiểm tra Mic laptop, Headphone trên Windows 11 và sửa lỗi
Bạn mới mua 1 cái laptop hoặc headphone và muốn kiểm tra xem chất lượng âm thanh của nó ra sao và có hoạt động được hay không thì bài viết này dành cho bạn. Mình sẽ hướng dẫn các bạn các bước để kiểm tra mic laptop ngay trên Windows 11 mà không cần cài đặt phần mềm.
Cách kiểm tra Mic laptop, Headphone trên Windows 11
Để kiểm tra Mic hoạt động tốt hay không các bạn làm theo các bước sau đây:
Bước 1: Nhấn Windows + S để mở ô tìm kiếm lên. Bạn gõ chữ “Voice recorder” để mở ứng dụng ghi âm Voice Recorder. Đây là ứng dụng ghi âm mặc định của Windows 11, 10, 7.
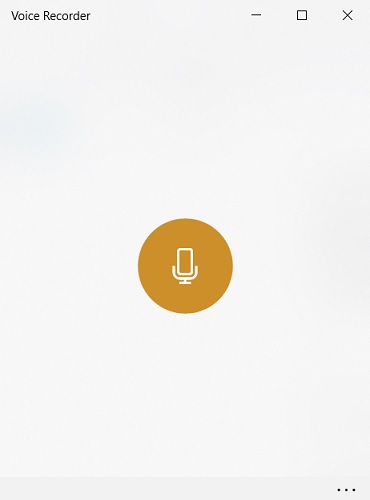
Ứng dụng có giao diện vô cùng đơn giản với một nút ghi âm màu cam ở giữa. Ứng dụng mặc định đẻ ghi âm nên ứng dụng này có quyền ghi âm từ Micro của bạn.
Bước 2: Nhấn nút ghi âm ở giữa đẻ bắt đầu ghi âm. Lúc này bạn hãy nói gì đó để kiểm tra chất lượng Mic. Sau ghi nói xong bạn nhấn nút Stop.
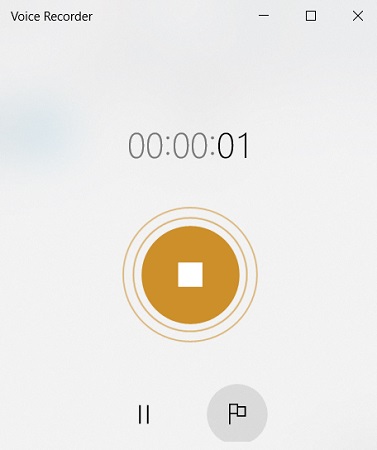
Tệp tin sau khi ghi âm sẽ được lưu tại thư mục Documment/Sound Recordings với định dạng .M4A.
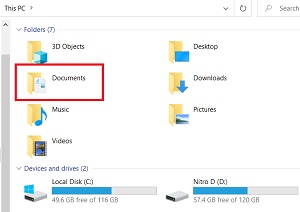
Bước 3: Để nghe thử các bạn nhấn vào danh sách âm thanh đã ghi âm hiển thị ngay sau khi bạn nhấn nút Stop ghi âm. Hoặc nếu thích thì vào thư mục Doccument để mở file m4a.
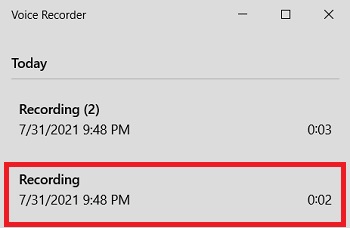
Chất lượng ghi âm là khá tốt vì vậy bạn chỉ cần có một bộ loa tốt để phát đoạn ghi âm thử là sẽ biết. Nếu mở những file đã ghi âm lên mà không có âm thanh nghĩa là mic hỏng hoắc headphone kết nối chưa đúng, cắm sai lỗ cắm. Nó chưa nhận được tín hiệu từ Mic vì thế ghi âm sẽ không có âm thanh..
Tương tự: Cách kiểm tra Camera Webcam laptop PC Windows 11, 10, 7
Hướng dẫn sửa lỗi Mic laptop, headphone
Nếu là laptop mới mua thì bạn có thể sẽ phải đi bảo hành bởi vì đây là hàng mới, bạn có quyền được yêu cầu hãng sửa miễn phí. Nếu là Headphone thì bạn nên cắm thửu sang những máy tính khác để kiểm tra thử nữa để loại trừ khả năng jack cắm Mic của bạn bị oxi hóa. Đặc biệt phải biết cắm đúng lỗ, đủ độ sâu. Đảm bảo chắc chắn rằng tai nghe của bạn vẫn hoạt động tốt.
Cập nhật driver Microphone phiển bản mới nhất bằng cách chuột phải vào This PC -> Manage -> Device Manager. Nhìn sang bên phải bạn sẽ thấy có mục Audio inputs and outputs. Bạn nhấn vào mũi tên show ra các driver loa và microhphone bên trong.
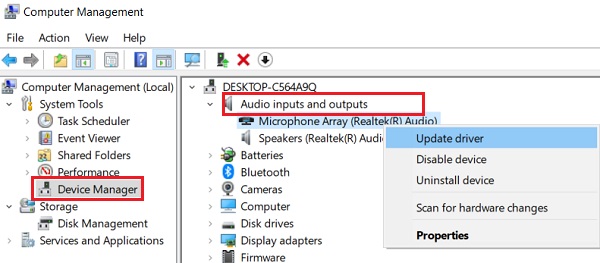
Driver Mic là cái driver có chữ Microphone đó. Mình đang lấy ví dụ trên Mic của laptop. Bạn chuột phải vàò Microphone Array và chọn Update Driver. Đây là tính năng tự động cập nhật driver Mic của Windows 11. Quá trình dò tìm và cài đặt sẽ diễn ra.
Nếu sau khi cài đặt và khởi đọng lại máy để nghe thử mà nó vẫn không hoạt động thì lúc này bạn hãy chuột phải vào Microphone Array và chọn Unstall Device để gỡ bỏ hoàn toàn driver mic. Khởi đọng lại máy để Windows tự động cài đặt lại driver. Bạn kiểm tra lần nữa để biết kết quả. Nếu vẫn không được thì chắc chắn do lỗ cắm mic hoặc do Mic của bạn.
- Cách sửa lỗi không tắt được máy tính Win 11/10/7, lỗi tắt nguồn laptop PC
- Máy tính không nhận USB windows 11 và USB device not recognized
- Top 5 Mainboard ngon bổ rẻ cho Intel Core i5 12600k và i5 12400
- Sửa lỗi màn hình máy tính bị ám vàng, xanh, đỏ Windows 11, 10
- Cách giảm xung nhịp CPU máy tính để giảm nhiệt độ khi quá nóng

Nguyễn Duy Kỳ21/10/2025 Hệ điều hành Windows 0

Nguyễn Duy Kỳ21/10/2025 Hệ điều hành Windows 0

Nguyễn Duy Kỳ01/10/2025 Người Nổi Tiếng 0

Nguyễn Duy Kỳ07/08/2025 Điện thoại Smartphone 0

Nguyễn Duy Kỳ07/08/2025 Điện thoại Smartphone 0

Nguyễn Duy Kỳ03/08/2025 Games 0