Sửa lỗi explorer.exe not working trên Windows 11
Lỗi file explorer.exe not working là một lỗi phổ biến trên máy tính windows 11, 10 khiến nhiều người dùng cảm thấy khó chịu. Khi gặp lỗi này trường hợp nhẹ thì chỉ cần khởi động lại may tính là khỏi. Còn trường hợp nếu bị nặng thậm chí bạn còn không thể mở được màn hình chính desktop lên nữa. Trong phần này chúng ta tiếp tục tìm hiểu về explorer.exe là gì và cách sửa lỗi not responding.
Nội dung chính
Explorer.exe là gì?
Explorer.exe là một phần mềm trình duyệt file Windows Explorer trên máy tính Windows 11. Tương tự như trình duyệt file trên điện thoại smartphone nhưng nó đặc biệt hơn. Ngoài nhiệm vụ là để duyệt file quản lí tệp tin nó còn có chức năng hiển thị giao diện hệ thông của Windows 11. Chính vì vậy mà nếu nó không hoạt động có thể khiến máy tính của bạn không nhìn thấy gì, không vào được desktop nữa.
Lỗi file explorer.exe not working nghĩa là tệp tin explorer.exe đang xảy ra lỗi và không haotj động. Lỗi có thể do nhiều nguyên nhân như cập nhật windows bị lỗi, virus tấn công.
Windows Explorer bao gồm This PC, Network, Desktop, Start Menu, thanh taskbar đều chịu sự quản lí của phần mềm này. Giao diện biểu tượng file và thư mục đều phải dưới sự quản lí của nó. Đây là một phần mềm thực sự quyền năng.
Sửa lỗi explorer.exe not working
Khi bị lỗi này thì việc đầu tiên bạn có thể thử đó chính là khởi động lại máy tính xem đây óc phải là lỗi chỉ xảy ra tạm thời hay nó lặp đi lặp lại liên tục khiến bạn không bật được máy lên nữa.
Khởi động lại phần mềm explorer.exe
Tiếp theo nếu vẫn chưa khỏi, bạn hãy nhấn tổ hợp phím Ctrl + Shift + Esc để mở Task Manager lên.
Bước 1: Tại cửa sổ task Manager bạn chọn tab Processes nơi quản lí các chương trình đang chạy. Cuộn xuống dưới cùng bạn sẽ thấy Task Manager.
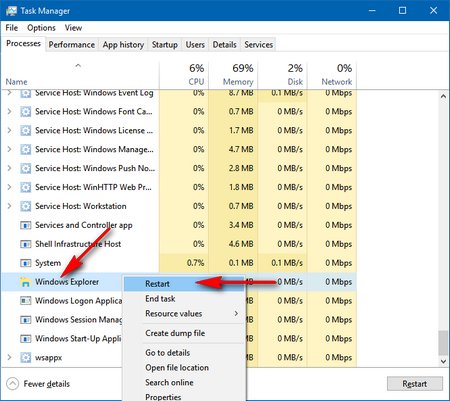
Bước 2: Chuột phải vào nó và chọn Restart để khởi chạy lại phần mềm này. Kiểm tra xem nó có còn lỗi nữa hay không.
Bước 3: Trong Task Manager bạn vào File -> Run New Task để yêu cầu nó chạy một nhiệm vụ khác. Hộp thoại hiện ra bạn nhập vào là “regedit.exe” và tích vào mục Create this task with adminstrative privileges Sau dó nhấn Enter để mở Regedit lên.
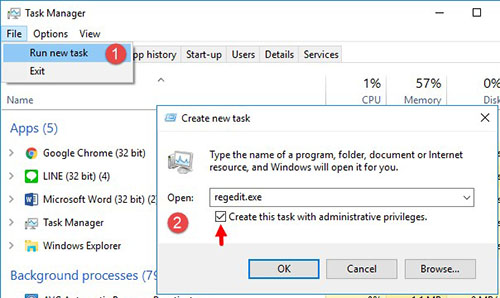
Bước 4: Tại cửa sổ mới hiện ra bạn duyetj theo thư mục HKEY_LOCAL_MACHINE\SOFTWARE\Microsoft\Windows NT\CurrentVersion\Winlogon. Trong thư mục này bên tay phải có 1 tệp là Shell.
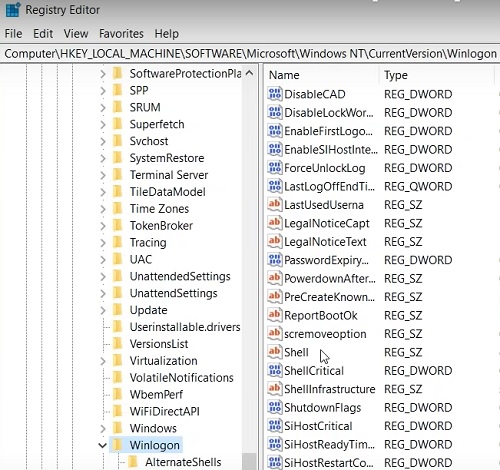
Bước 5: Nháy đúp vào nó và nhập vào ô Value Data giá trị explorer.exe sẵn nhưng bạn hãy xóa nó đi và nhập lại và nhấn Ok để thoát. Khởi động lại máy xem đã khỏi chưa bằng cách nhấn Ctrl + Alt + Del sẽ thấy tùy chọn tắt máy.
Bước 6: Nếu vẫn chưa khỏi bạn cần phải reset lại máy tính Windows 11, hướng dẫn tại đây. Nhấn WIndows + S để mở cài đặt ra.
- Sửa lỗi không chạy được file EXE windows 11, 10, 7 dễ hiểu
- Sửa lỗi màn hình máy tính bị ám vàng, xanh, đỏ Windows 11, 10
- Cách chia đôi, chia 3 4 màn hình trên Windows 11 để đa nhiệm
- Cách bật bộ gõ tiếng Việt Telex, VNI trong Windows 11
- Sửa lỗi không tìm thấy mạng WIFI cần bắt trên Windows 11

Nguyễn Duy Kỳ21/10/2025 Hệ điều hành Windows 0

Nguyễn Duy Kỳ21/10/2025 Hệ điều hành Windows 0

Nguyễn Duy Kỳ01/10/2025 Người Nổi Tiếng 0

Nguyễn Duy Kỳ07/08/2025 Điện thoại Smartphone 0

Nguyễn Duy Kỳ07/08/2025 Điện thoại Smartphone 0

Nguyễn Duy Kỳ03/08/2025 Games 0