Làm thế nào để thay đổi font chữ Windows 11 và khôi phục mặc định
Bạn đã chán chán font chữ mặc định trên Windows 11, bạn muốn thay đổi font chữ mà chưa biết làm như thế nào. Hãy làm theo các bước dưới đây để thay đổi font chữ Windows 11 cũng như khôi phục khi bạn muốn.
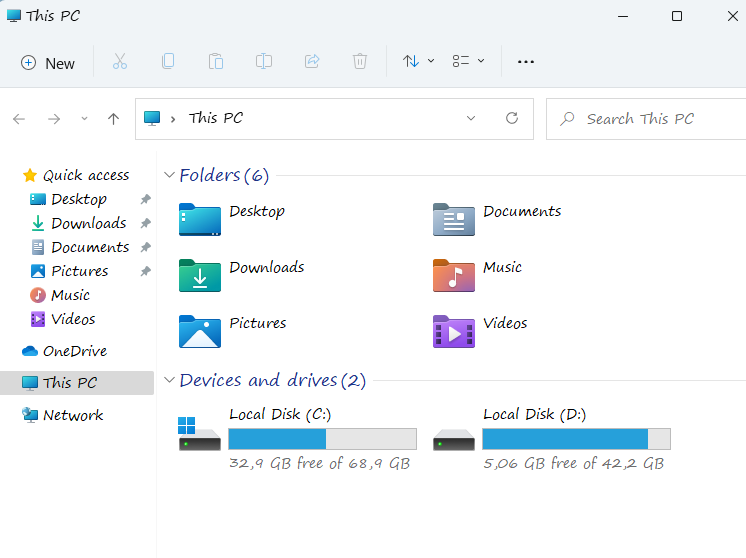
Cách thay đổi font chữ mặc định Windows 11
Bước 1: Đầu tiên các bạn vào Setting để tìm font chữ muốn đổi: Windows + I để mở ứng dụng Setting => Personalization => cuộn xuống Click vào Fonts bạn thích.
Còn nếu thấy Font mà windows 11 cung cấp vẫn xấu thì cuộn xuống hoặc gõ tìm kiếm font bạn muốn đổi. Nếu có trên Windows là bạn có thể cài đặt.
Lên mạng mà tải font về, xong chuột phải vào tệp tin Font => install để cài đặt. Xong quay lại đây tìm Font đó để chọn cũng là một ý tưởng hay.
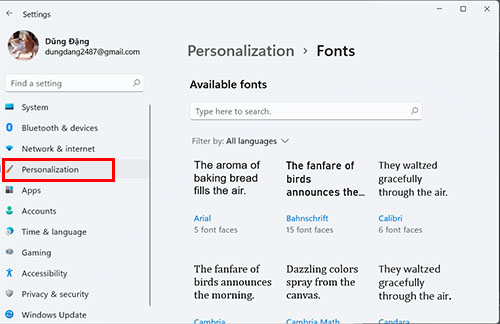
Bước 2: Những dòng chữ xanh trên ảnh là tên của font chữ, bạn có thể click vào font chữ để xem chi tiết.
Bước 3: Mở Notepad trên máy tính của bạn, có thể gõ vào ô tìm kiếm hoặc chuột phải, Copy đoạn code dưới dây và dán vào Notepad:
Windows Registry Editor Version 5.00
[HKEY_LOCAL_MACHINE\SOFTWARE\Microsoft\Windows NT\CurrentVersion\Fonts]
"Segoe UI (TrueType)"=""
"Segoe UI Bold (TrueType)"=""
"Segoe UI Bold Italic (TrueType)"=""
"Segoe UI Italic (TrueType)"=""
"Segoe UI Light (TrueType)"=""
"Segoe UI Semibold (TrueType)"=""
"Segoe UI Symbol (TrueType)"=""
[HKEY_LOCAL_MACHINE\SOFTWARE\Microsoft\Windows NT\CurrentVersion\FontSubstitutes]
"Segoe UI"="NEW-FONT"Bước 4: Trong phần NEW-FONT bạn nhập font chữ bạn muốn thay thế vào ở đây mình chọn font Segoe Prinnt.
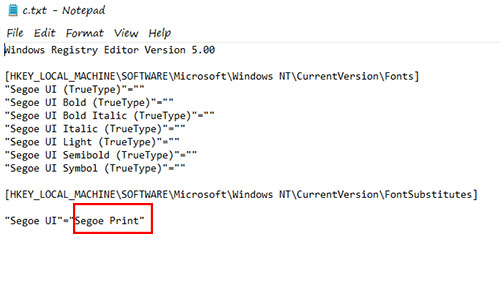
Sau đó lưu lại với đuôi là .reg bạn có thể để tên bất kỳ. Click đúp chuột vào file bạn vừa lưu chọn Yes để thêm cài đặt mới vào Windows Registry
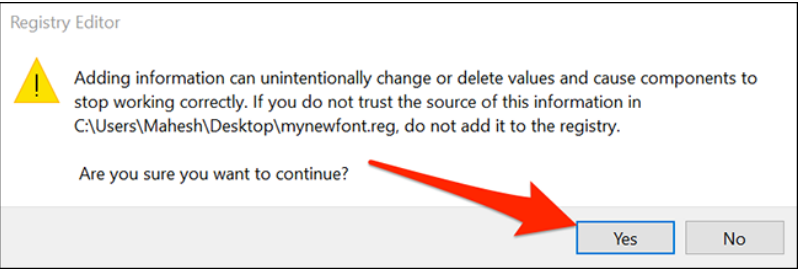
Các bạn bấm Ok. Khi có thông báo như ảnh là các bạn đã cài đặt thành công
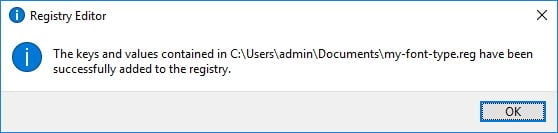
Cuối cùng các bạn khởi động lại máy để thưởng thức Font chữ mới trên Windows của bạn.
Cài đặt lại font chữ mặc định trên Windows 11 để sửa lỗi nếu có
Cạnh nút Start Menu có nút tìm kiếm. Các bạn tìm kiếm chữ “Notepad” để mở Notepad lên. Copy đoạn code dưới vào Notepad.
Windows Registry Editor Version 5.00
[HKEY_LOCAL_MACHINE\SOFTWARE\Microsoft\Windows NT\CurrentVersion\Fonts]
"Segoe UI (TrueType)"="segoeui.ttf"
"Segoe UI Black (TrueType)"="seguibl.ttf"
"Segoe UI Black Italic (TrueType)"="seguibli.ttf"
"Segoe UI Bold (TrueType)"="segoeuib.ttf"
"Segoe UI Bold Italic (TrueType)"="segoeuiz.ttf"
"Segoe UI Emoji (TrueType)"="seguiemj.ttf"
"Segoe UI Historic (TrueType)"="seguihis.ttf"
"Segoe UI Italic (TrueType)"="segoeuii.ttf"
"Segoe UI Light (TrueType)"="segoeuil.ttf"
"Segoe UI Light Italic (TrueType)"="seguili.ttf"
"Segoe UI Semibold (TrueType)"="seguisb.ttf"
"Segoe UI Semibold Italic (TrueType)"="seguisbi.ttf"
"Segoe UI Semilight (TrueType)"="segoeuisl.ttf"
"Segoe UI Semilight Italic (TrueType)"="seguisli.ttf"
"Segoe UI Symbol (TrueType)"="seguisym.ttf"
"Segoe MDL2 Assets (TrueType)"="segmdl2.ttf"
"Segoe Print (TrueType)"="segoepr.ttf"
"Segoe Print Bold (TrueType)"="segoeprb.ttf"
"Segoe Script (TrueType)"="segoesc.ttf"
"Segoe Script Bold (TrueType)"="segoescb.ttf"
[HKEY_LOCAL_MACHINE\SOFTWARE\Microsoft\Windows NT\CurrentVersion\FontSubstitutes]
"Segoe UI"=-Sau đó vào File -> Save As. Phần file name thì bạn nhập “font mac dinh.reg“. Phần định dạng (Save as type) thì bạn chọn All Type. Mở file vừa lưu với đuôi .reg (font mac dinh.reg) để thêm vào Window Registry. Chọn Yes => Ok.
Bài tương tự: Cách tắt màn hình laptop Dell HP Lenovo Asus máy vẫn chạy Windows 11
Cuối cùng là khởi động lại máy để đặt Font chữ về mặc định của hệ thống.
- Hướng dẫn nén và giải nén đuôi Zip, Rar, 7z windows 11 cực dễ
- Cách tắt máy tính nhanh bằng bàn phím trên Windows 11 laptop PC
- Kết nối điện thoại android với máy tính windows 11 truyền file
- Cách thoát chế độ toàn màn hình, không thấy nút thoát Win 11,10,7
- Sửa lỗi không thể tải ứng dụng trên Microsoft Store Windows 11

Nguyễn Duy Kỳ01/10/2025 Người Nổi Tiếng 0

Nguyễn Duy Kỳ07/08/2025 Điện thoại Smartphone 0

Nguyễn Duy Kỳ07/08/2025 Điện thoại Smartphone 0

Nguyễn Duy Kỳ03/08/2025 Games 0

Nguyễn Duy Kỳ22/06/2025 Wiki 0

Nguyễn Duy Kỳ19/06/2025 Wiki 0