Cài đặt chất lượng, quản lí âm thanh trên Windows 11 nghe hay hơn
Bạn muốn máy tính của mình có chất lượng âm thanh tốt hơn. Windows 11 hỗ trợ rất nhiều các tính năng xử lí âm thanh hay dành cho bạn. Trong phần này chúng ta sẽ cùng đi cài đặt chất lượng âm thanh trên windows 11 để có trải nghiệm âm thanh hay hơn, sống động hơn nhé.
Cách bật Spatial Sound
Spatial Sound là chế độ âm thanh không gian 3D có trên windows 10 và windows 11. Đặc biệt hữu ích nếu bạn sử dụng nhiều loa, tai nghe đem lại khả năng nghe âm thanh dạng 3D. Đây là một công nghệ hoàn toàn miễn phí mà bạn nên bật lên để có thể xem phim, chơi game, nghe nhạc thật ấn tượng với các luồng âm thanh tới từ các vị trí trong không gian 3D. Bạn sẽ có cảm giác bạn đang đứng trước 1 ban nhạc thực sự giống như thật. Tính năng này hoạt động cực tốt trên tai nghe, headphone. Giúp bạn có những trải nghiệm âm thanh ấn tượng, chắc chắn rằng bạn sẽ thích nghe nhạc hơn đấy.
Để bật Spatial Sound âm thanh 3D trên windows 11 các bạn làm như sau:
Bước 1: Nhấn Windows + I để mở ứng dụng Setting lên. Tiếp đó bên trái bạn chọn mục System -> Sound.
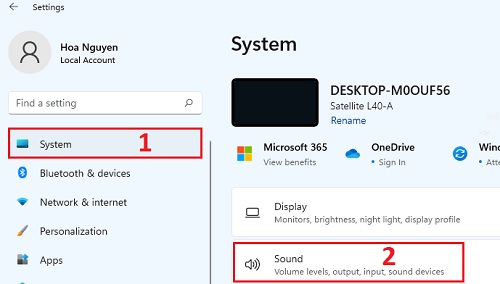
Bước 2: Cuộn xuống dưới và tìm mục More Setting Sound.
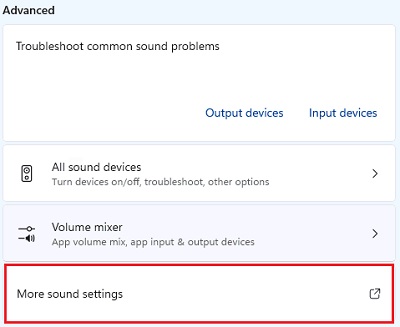
Bước 3: Lúc này hộp thoại mới sẽ hiện ra, tại đây có biểu tượng loa với chữ Speakers.
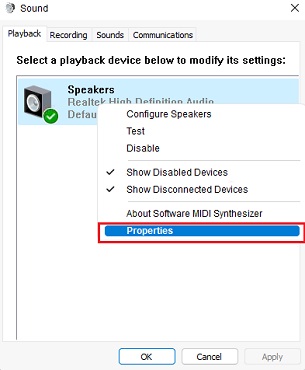
Bạn chuột phải vào biểu tượng loa và chọn Properties. Bởi vì máy tính của mình hiện đang có 1 loa và không cắm tai nghe nên chỉ hiện một biểu tượng như vậy.
Bước 4: Lúc này cửa sổ Speaker properties sẽ hiện ra. Bạn nhấn sang mục Spatial sound. Mục Spatial sound format bạn chuyển từ mục Off sang Windows Sonic for Headphones.
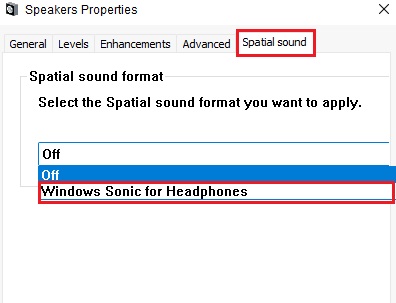
Tiếp đó nhấn Ok để lưu và thoát. Như vậy là bạn đã có thể có được trải nghiệm âm thanh 3D ngay từ bây giờ rồi nhé.
Cách bật Dolby Atmos trên Windows 11
Dolby Atmos là chế độ âm thanh vòm được áp dụng lần đầu trên các thiết bị điện thoại thông minh của Samsung. Chế độ này giờ đây là công cụ không thể thiết trên các smartphone. Nhưng bây giờ nó còn được mở rộng để áp dụng cho máy tính của bạn. Đây là một công cụ phần mềm hữu ích để có chất lượng âm thanh nghe hay hơn.
Nó đặc biệt hữu ích đối với loa và tai nghe khi mang lại trải nghiệm âm thanh dạng vòm khiến âm thanh cảm giác to hơn và như có độ vọng lại tương tự như bạn đặt rất nhiều loa xung quanh người và bắt đầu nghe nhạc. Cách bật Dolby Atmos trên Windows 11, 10 và 8 như sau:
Bước 1: Cạnh nút Start Menu có nút tìm kiếm, bạn tìm kiếm chữ Store và mở ứng dụng Microsoft Store lên. Bên góc trên bên phải có nút tìm kiếm. Bạn tìm kiếm chữ “Dolby access”.
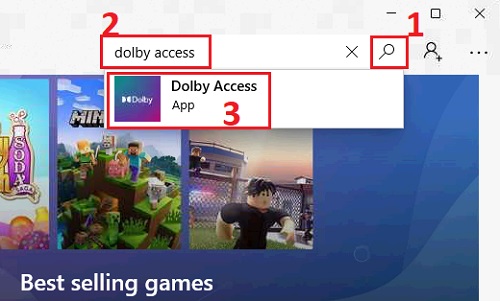
Nhiệm vụ của bạn là cài đặt ứng dụng Dolby Access này. Ở trên máy tính của mình đang sử dụng tiếng anh thì nhấn nút Get để bắt đầu tải về và cài đặt.
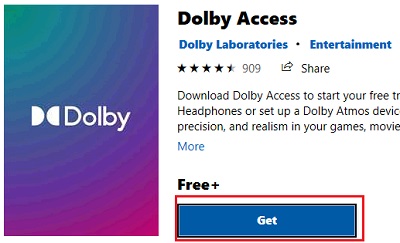
Nếu máy tính của bạn không thể cài đặt và và lỗi thì do máy tính của bạn đẫ bị tắt Update nên không tải về được.
Đề xuất: Cách chỉnh và bật tắt âm lượng loa trên Windows 11
Bước 2: Sau khi quá trình tải về và cài đặt tự động diễn ra xong. Bạn mở ứng dụng này lên và thiết lập. Đây là một phần mềm có trả phí vì vậy bạn có thể dùng thử 7 ngày bằng cách nhấn nút Try for 7 days hoặc tải bản bẻ khóa trên mạng rất nhiều.
Ứng dụng này được Microsoft khuyên dùng để có chất lượng âm thanh tuyệt hảo cho loa và tai nghe.
Bước 3: Tiếp đó bạn nhấn Continue, lúc này cửa sổ mới hiện ra cho phép bạn chọn thiết bị cần cài đặt Dolby Atmos.
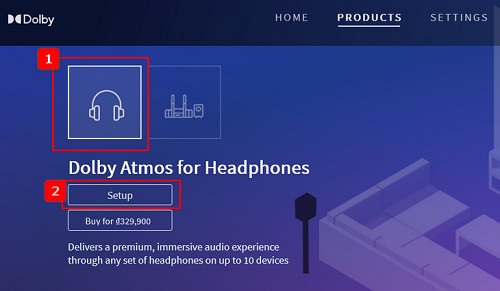
Như trong hình thì mình đang chọn cài đặt cho tai nghe. Còn bạn muốn dùng cho loa thì chọn loa nhé. Sau đó nhấn nút Setup nhé.
Bước 4: Nhấn Nút Windows + I để vào Setting -> Sound -> Speakers.
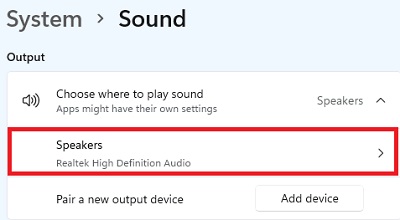
Cuộn xuống dưới tìm mục Spatial Sound. Mục Type cho phép bạn chuyển từ Off sang chế độ âm thanh Spatial Sound (Dolby Atmos for headphones). Hoặc Dolby Atmos for speakers.
Ngoài ra phần mềm DTS Sound Unbound cũng đem lại chất lượng âm thanh vòm và cho dùng thử lên tới 2 tuần. Như vậy là mình đã hướng dẫn cho các bnaj để có được chất lượng âm thanh tuyệt vời trên laptop, máy tính bàn PC với loa và tai nghe rồi nhé.
- Cách kiểm tra phiên bản windows 11/10/7 đang cài đặt trên máy tính của bạn
- Sửa lỗi không thể tải ứng dụng trên Microsoft Store Windows 11
- Lỗi disconnect WIFI kết nối lại trên Windows 11/10/7 laptop PC
- Lỗi biểu tượng Pin Laptop nhấp nháy đèn, dấu X gạch chéo đỏ Win 11
- Kết nối điện thoại android với máy tính windows 11 truyền file

Nguyễn Duy Kỳ01/10/2025 Người Nổi Tiếng 0

Nguyễn Duy Kỳ07/08/2025 Điện thoại Smartphone 0

Nguyễn Duy Kỳ07/08/2025 Điện thoại Smartphone 0

Nguyễn Duy Kỳ03/08/2025 Games 0

Nguyễn Duy Kỳ22/06/2025 Wiki 0

Nguyễn Duy Kỳ19/06/2025 Wiki 0