Cách vô hiệu hóa Touchpad, tắt chuột cảm ứng laptop Windows 11
Touchpad là một công cụ không thể thiếu trên mỗi laptop vì nó có thể giúp người dùng thao tác một cách dễ dang mà không cần dùng đến chuột. Trong một số trường hợp khi sử dụng chuột không dây thì Touchpad trở thành một phiền toái khi bạn đang làm việc hoặc lướt Web vô tình chạm phải hoặc bạn bè trêu chọc. Vậy làm sao để vô hiệu hóa Touchpad tự động khi sử dụng chuột mà các bạn không cần thao tác.
Nội dung chính
Các cách vô hiệu Touchpad khi sử dụng chuột
Vô hiệu hoá Touchpad trong Setting
Buớc 1: Dùng tổ hợp phim Windows + I để mở cửa sổ Setting
Bước 2: Chọn mục Bluetooth &devices cuộn xuống chọn mục Touchpad. Nơi đây cho phép cài đặt về khả năng chạm vuốn cuộn zoom của TouchPad
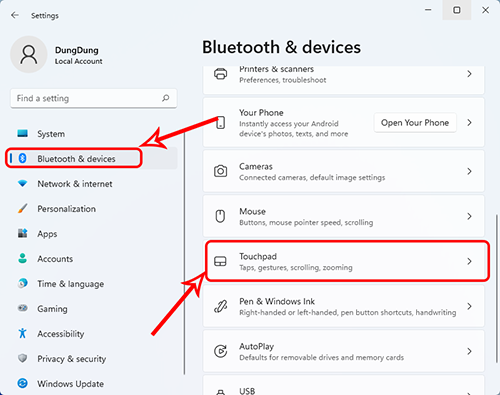
Bước 3: Trong cửa sổ tiếp theo các bạn chọn More touchpad setting. Khi đó cửa sổ Mouse Properties sẽ hiện ra.

Bước 4 : Trên cửa sổ Mouse Properties chọn thẻ Device Setting, đánh dấu tích vào ô Disable internal pointing device when external USB pointing device is attached (Tạm dịch là tắt chuột cảm ứng khi cắm chuột USB vào máy). Bấm Apply để lưu cài đặt => Ok để đóng.
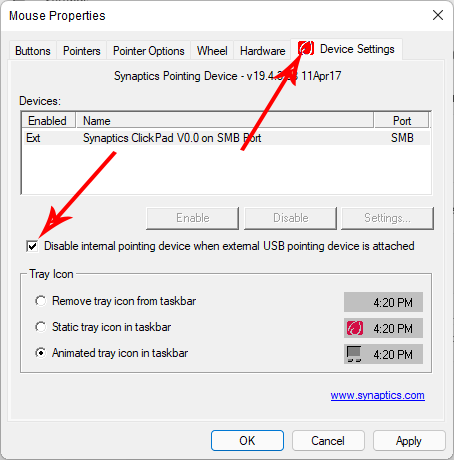
Lưu ý với mỗi nhà sản xuất thì chức năng này có thể sẽ hiển thị hơi khác một chút. Đối với laptop dell thì các bạn làm như sau: thực hiện các thao tác đến Bước 3 như ở trên, sau khi chọn More touchpad setting một cửa sổ mới xuất hiện.
Các bạn click vào dòng Click to change Dell Touchpad setting như hình để mở cửa sổ cài đặt của Dell
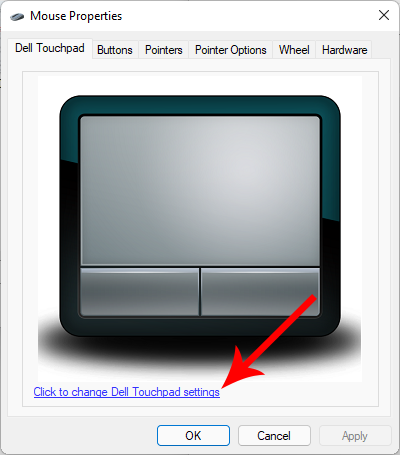
Trên cửa sổ Pointing Devices chọn biểu tượng chuột như trong hình, đánh dấu tích vào Disable touchpad pointstick when usb mouse in present sau đó bấm Save để lưu lại.
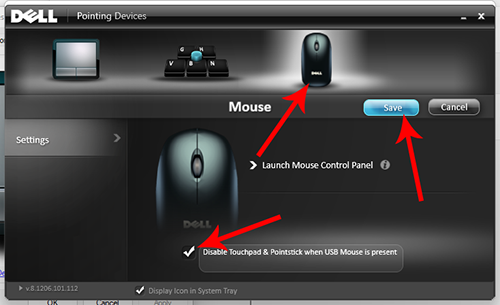
Trong trường hợp nếu không thể tìm thấy phần cài đặt này thì có thể do driver Touchpad của các bạn có vẫn đề. Các bạn có thể dowlaod driver từ trên trang chủ của nhà sản xuất hoặc Roll Back lại driver trước đó.
Tương tự: Cách thay đổi kích thước, màu con trỏ chuột trên windows 11
Các bạn cũng có thể truy cập cài đặt thông qua Control panel
Đối với việc thực hiên trên Control Panel chỉ khác các bước đầu sau tri truy cập vào menu cài đặt các bạn làm tương tự
Bước 1: Click chuột vào ô tìm kiếm gõ Control panel vào ô tìm kiếm trên Windows 11 => Enter hoặc click vào Open
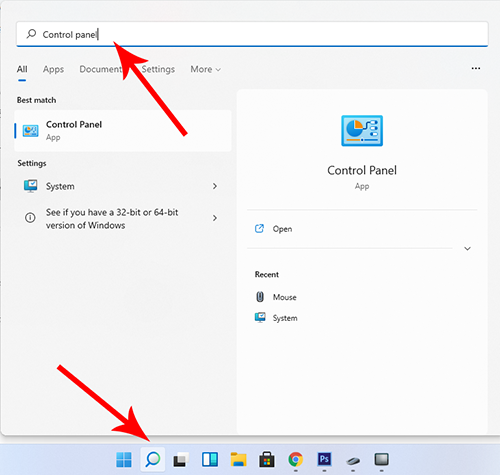
Bước 2: Trong cửa sổ Control Panel nhấn vào mục View by chọn Large icons đẻ hiển thị dưới dạng bieur tượng to cho dễ tìm. Khi các mục hiển thị chi tiết các tìm đến Mouse (biểu tượng hình con chuột) và click vào nó để mở cửa sổ cài đặt, các bước cài đặt thực hiện tương tự như ở trên.

Như vậy là mình đã hướng dẫn xong các bạn cách tự động tắt Touchpad khi cắm chuột vào máy tính Windows 11. Chúc các bạn thành công!
- Sửa lỗi Chuột cảm ứng không hoạt động trên Windows 11 Touchpad
- Cách thay đổi phần mềm nghe nhạc mặc định trên windows 11/10/7
- Cách xem, xóa lịch sử hoạt động trên Windows 11 và Microsoft Edge
- Cắt ghép video trên windows 11 cơ bản tới chuyên nghiệp
- Sửa lỗi không chỉnh được độ sáng màn hình trên Windows 11, win 10 laptop PC

Nguyễn Duy Kỳ01/10/2025 Người Nổi Tiếng 0

Nguyễn Duy Kỳ07/08/2025 Điện thoại Smartphone 0

Nguyễn Duy Kỳ07/08/2025 Điện thoại Smartphone 0

Nguyễn Duy Kỳ03/08/2025 Games 0

Nguyễn Duy Kỳ22/06/2025 Wiki 0

Nguyễn Duy Kỳ19/06/2025 Wiki 0