Cách thay đổi thời gian chờ khóa màn hình, sleep trong Windows 11
Khi làm một công việc có thời gian làm việc lâu mà bạn lại muốn tiết kiệm Pin thì bạn thường nghĩ tới việc thay đổi thời gian chờ màn hình. Trên Windows 11, nó đã có sự thay đổi về vị trí các menu vì vậy trong bài viết này mình sẽ hướng dẫn các bạn cách để thay đổi thời gian chờ khóa màn hình trong Windows 11. Bạn cũng có thể thay đổi thời gian ngủ của máy tính.
Nội dung chính
Thay đổi thời gian chờ khóa màn hình bằng ứng dụng Setting
Để thay đổi thời gian chờ khóa màn hình trong Windows 11 các bạn làm các bước sau:
Bước 1: Các bạn nhấn tổ hợp phím Windows + I để mở ứng dụng cài đặt lên. Mặc định ứng dụng sẽ mở phần System. Bạn nhìn sang bên phải, cuộn xuống dưới sẽ thấy mục Power & battery. Mở nó ra.

Đây là nơi cho phép bạn cài đặt các thông số về màn hình chờ, chế độ ngủ, lượng Pin đã sử dụng.
Bước 2: Trong mục Power & battery này sẽ hiển thị biểu đồ sử dụng Pin, quản lí Pin. Bạn cuộn xuộng dưới sẽ thấy mục Screen & Sleep.
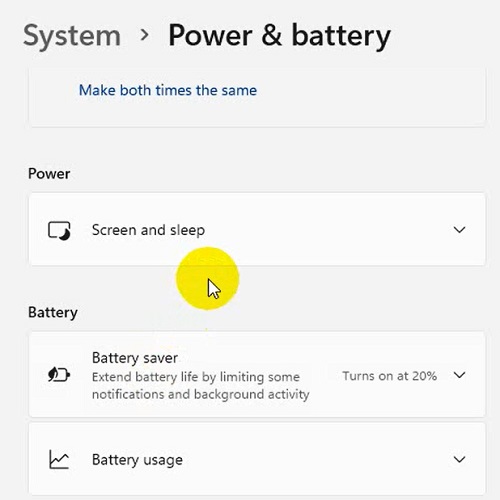
Bước 3: Mở mục Screen & Sleep ra. Bên trong sẽ có các thiết lập về thời gian. 5 Minutes có nghĩa là 5 phút. tương tự 1 hour có nghĩa là 1 giờ.
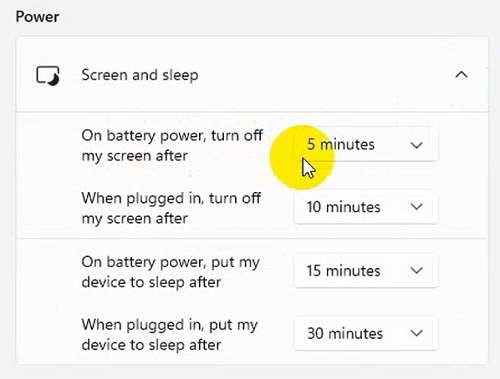
- On Battery power, turn of my screen after 5 minutes: có nghĩa là Khi sử dụng Pin, không cắm sạc, tắt màn hình của tôi sau 5 phút.
- When plugged in, turn of my screen after 10 minutes: Khi cắm sạc, cắm điện, tắt màn hình của tôi sau 10 phút để tiết kiệm điện.
- On Battery power, put my device to sleep after 15 minutes: Khi sử dụng điện từ Pin thì đặt thiết bị của tôi ngủ sau 15 phút.
- When plugged in, put my device to sleep after 30 minutes: Khi sử dụng điện trực tiếp không dùng pin thì đặt máy tính của tôi ngủ sau 30 phút.
Các thiết lập này cho phép máy tính của bạn tắt màn hình theo thời gian mong muốn. Ngủ theo thời gian mong muốn. Ví dụ bạn chuẩn bị xuất video từ cong cụ làm video, thời gian xuất video có thể lâu hàng vài giờ đồng hồ, trong thời gian đó máy tính không được phép ngủ mà chỉ được tắt màn hình. Bạn sẽ thiết lập thời gian tắt màn hình và ngủ như ý áp dụng được cho cả laptop và PC.
Cài đặt thời gian tắt màn hình và thời gian ngủ siêu nhanh
Cạnh nút Start Menu có nút tìm kiếm, bạn tìm kiếm chữ Edit power plan. Và mở ứng dụng Edit power plan lên.
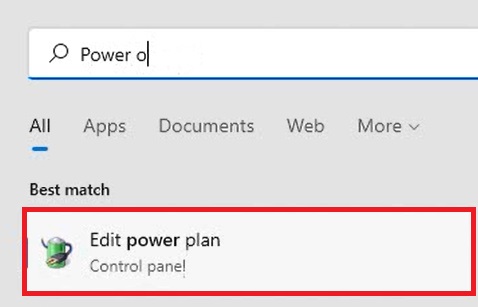
Đây là một ứng dụng có giao diện tương đối giống với trên windows 10 vì vậy ban rât dễ để làm quen.
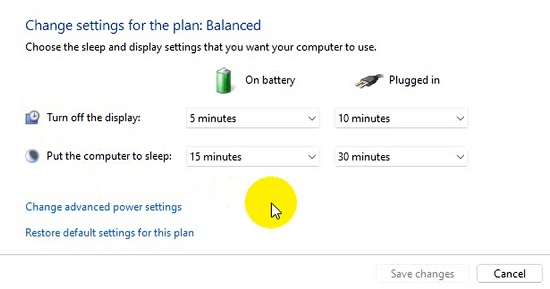
Ở giao diện này cũng có cho phpes bạn chỉnh:
- Turn off the display: nghĩa là tắt màn hình
- Put the computer to sleep: Đặt máy tính vào chế độ ngủ.
- On Battery: Khi sử dụng Pin
- Plugged in: Khi cắm điện.
Như vậy là bạn có thể chỉnh thời gian tắt và thời gian ngủ dễ dàng khi cắm didenj hoặc di đang dùng điện từ Pin.
Bài tương tự: 6 cách mở bàn phím ảo trên Windows 11 và win 10 cực dị
Cách để mở cài đặt thời gian khóa màn hình và thời gina ngủ
Ngoài hai cách trên bạn cũng có thể chuột phải vào biểu cục pin ở góc dưới bên phải màn hình và chọn Power and sleep settings.
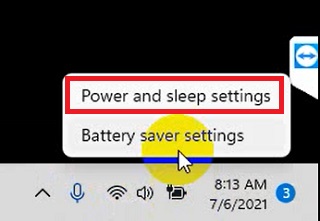
Khi đó phần cài đặt về thời gian tắt màn hình cũng sẽ hiện ra. Như vậy là mình đa hướng dẫn các bạn 3 cách để thay đổi thời gian tắt, thời gian ngủ sleep trên Windows 11 laptop PC.
- Chặn ứng dụng game khi cho trẻ học online dùng chung máy tính win 11, 10
- Cách tải, cài đặt Theme giao diện đẹp cho windows 11 laptop PC
- Sửa lỗi Màn hình máy tính windows 11 bị nháy liên tục laptop PC win 10
- Cách chèn chữ vào ảnh trên windows 11, viết chữ lên ảnh
- Ghost Windows 11 Pro nhẹ và mượt tự động nhận driver

Nguyễn Duy Kỳ21/10/2025 Hệ điều hành Windows 0

Nguyễn Duy Kỳ21/10/2025 Hệ điều hành Windows 0

Nguyễn Duy Kỳ01/10/2025 Người Nổi Tiếng 0

Nguyễn Duy Kỳ07/08/2025 Điện thoại Smartphone 0

Nguyễn Duy Kỳ07/08/2025 Điện thoại Smartphone 0

Nguyễn Duy Kỳ03/08/2025 Games 0