Cách thay đổi hệ thống ngôn ngữ trong Windows 11, gõ tiếng việt, nhật Win 11
Bạn cần thay đổi hệ thống ngôn ngữ trên Windows 11 để tiện cho công việc hoặc bạn cần thêm ngôn ngữ bàn phím khác để sử dụng trong công việc. Hay đơn giản là chỉ thay đổi sang ngôn ngữ nước mình. Hãy theo dõi bài viết này của mình nhé.
Nội dung chính
Cách thay đổi ngôn ngữ trên Windows
Có hai cách đẻ thay đổi ngôn ngữ hệ thống trên Windows 11, áp dụng được hco cả laptop và PC.
Cách 1: Tải và cài đặt ngôn ngữ trên Microsoft Store
Bước 1: Các bạn mở Microsoft Store từ thanh Taskbar của Windows, hoặc có thể gõ vào ô tìm kiếm Store nếu ứng dụng đã được bỏ ghim trên thanh công cụ.
Bước 2: Trong Store có nút tìm kiếm ứng dụng. Bạn gõ cụm từ: Tiếng việt gói trải nghiệm cục bộ => Free là thấy và có thể tải miễn phí.

Bước 3: Một cửa sổ mới bật ra. Nếu phần Set as my Windows display language chưa có dấu tích thì các bạn tích vào. Chọn Install hệ thống sẽ tự động tải về và cài đặt cho các bạn.

Bước 4: Đợi máy tính tải về và cài đặt xong, các bạn bấm Sign Out để chuyển đổi ngôn ngữ
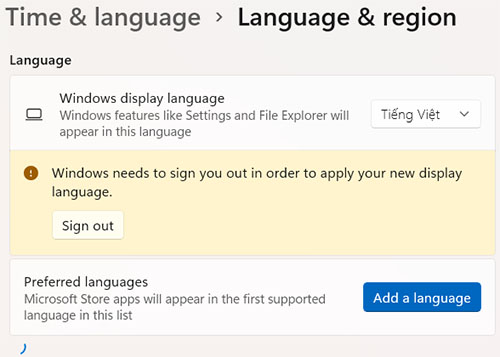
Cách 2: Cài đặt trực tiếp Trong System Setting.
Bước 1: Nhấn tổ hợp phím Windows + I để mở cửa sổ Setting.
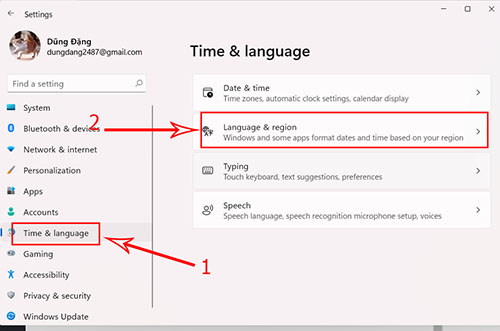
Bước 2: Click vào mục Time & language => Language & region
Bước 3: Chọn Add a language gõ vào mục tìm kiếm ngôn ngữ bạn cần cài đặt và bấm Next.
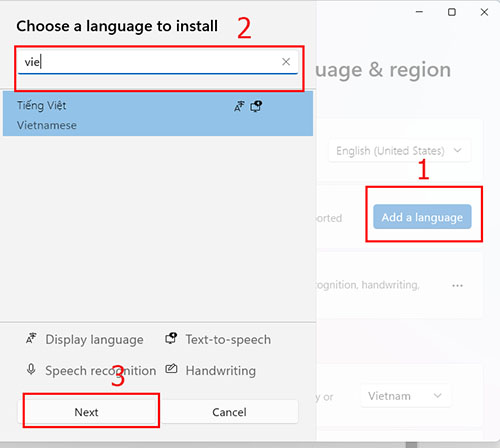
Bước 4: Bấm Install, đợi cài đặt xong các bạn bấm Sign Out để chuyển đổi ngôn ngữ. Trên đây là hai cách cài đặt ngôn ngữ Windows nhanh nhất cho các bạn.
Bài tương tự: Làm thế nào để thay đổi font chữ Windows 11 và khôi phục mặc định
Thêm ngôn ngữ bàn phím trên Windows 11
Bước 1: Trong phần Language & region => Tiếp tục chọn Add a language
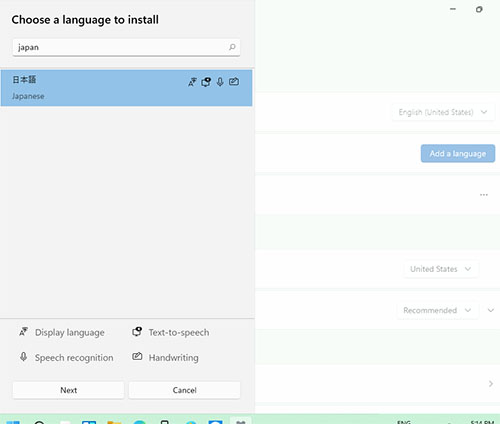
Bước 2: Nếu thấy phần Language preferences có dấu tích xanh thì các bạn bỏ dấu tích đi để tránh trường hợp khi Sign Out xong lại không biết quay lại tiếng Anh
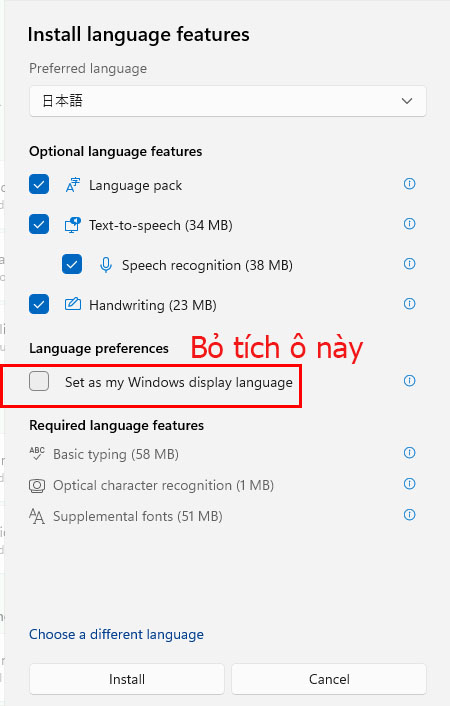
Bước 3: Bấm Install. Windows tải về xong là bạn có thể chuyển sang gõ tiếng nhật một cách nhanh chóng. Các bạn để ý góc dưới cùng bên phải của windows khi đó sẽ có phím chuyển đổi kiểu ngôn ngữ viết nhanh chóng.
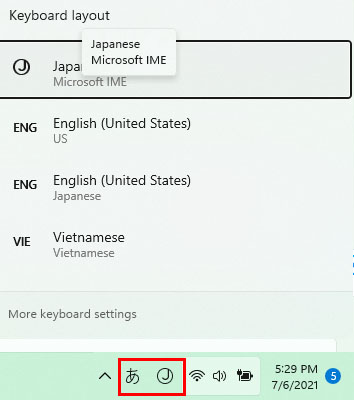
Bước 4: Bấm vào khu vực khung đỏ để chuyển đổi ngôn ngữ nhanh. Đối với ngôn ngữ nào các bạn cũng có thể cài đặt với cách tương tự.
Như vậy mình đã hướng dẫn xong các bạn cách chuyển đổi ngôn ngữ cũng như cài bàn phím gõ.
- Cách thay đổi kích thước, cỡ chữ to nhỏ trên windows 11
- Chuyển ảnh từ điện thoại vào máy tính windows 11, 10 qua Wifi
- Cách đổi tên User trên windows 11, đổi thư mục User Profile
- Cách quay phim màn hình game, ứng dụng trên Windows 11
- Cách vô hiệu hóa Touchpad, tắt chuột cảm ứng laptop Windows 11

Nguyễn Duy Kỳ21/10/2025 Hệ điều hành Windows 0

Nguyễn Duy Kỳ21/10/2025 Hệ điều hành Windows 0

Nguyễn Duy Kỳ01/10/2025 Người Nổi Tiếng 0

Nguyễn Duy Kỳ07/08/2025 Điện thoại Smartphone 0

Nguyễn Duy Kỳ07/08/2025 Điện thoại Smartphone 0

Nguyễn Duy Kỳ03/08/2025 Games 0