Cách reset Windows 11 về trạng thái ban đầu không mất dữ liệu, như mới laptop PC
Nếu bạn là người không biết cài Windows 11 những vẫn muốn được trải nghiệm cảm giác máy tính sử dụng nhanh như mới cài Win, thì Reset reset Windows 11 về trạng thái ban đầu không mất dữ liệu, như mới cho laptop PC là điều không gì tuyệt vời hơn. Các thao tác gần như hoàn toàn tự động vì vậy được nhiều chị em yêu thích. Trong bài viết này mình sẽ hưỡng nhấn các bạn cách để reset win 11 nhé.
Cách reset Windows 11 không mất dữ liệu nhanh nhất
Đây là phần 1 nói về Reset không mất dữ liệu, còn bên dưới là phần 2, mất dữ liệu. Các bước để reset Windows 11 về trạng thái ban đầu không mất dữ liệu như sau:
Bước 1: Cạnh nút Start Menu có nút tìm kiếm. Bạn gõ tìm kiếm chữ Setting và mở ứng dụng Setting lên. Mặc định thì mở lên bạn sẽ đang ở mục System luôn.
Bước 2: Cuộn suống dưới bạn sẽ nhìn thấy mục Recovery, chọn mục ý. Mục này cho phép reset window hoặc trở về phiên bản windows trước đây cũng được luôn.
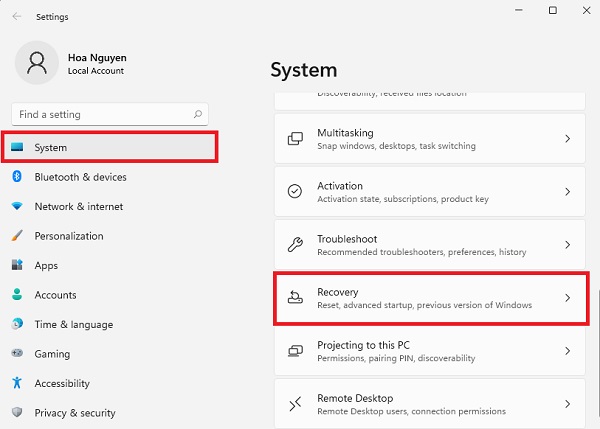
Bước 3: Tại mục Recovery bạn sẽ nhìn thấy Reset This PC. Mục này được ghi chú là sẽ cho phép bạn dữ lại dữ liệu cá nhân trong ổ C hoặc xóa bỏ toàn bộ, cài đặt lại windows. Bạn nhấn nút Reset PC để bắt đầu quá trình Reset.
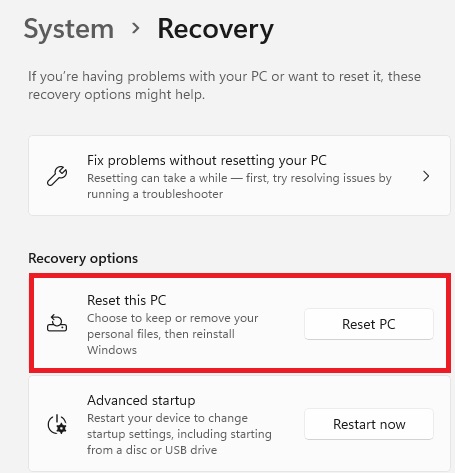
Để cho chắc thì bạn vẫn nên sao lưu 1 số dữ liệu cá nhân đang lưu trong ổ C sang ổ đĩa khác cho nó chắc ăn. Bởi vì đâu óc gì bảo đảm là khi Reset không có lỗi, vẫn có tỉ lệ lỗi thấp nằm trong đó.
Bước 3: Một sửa sổ màu xanh hiện lên cho bạn chọn 1 trong 2 tùy chọn.
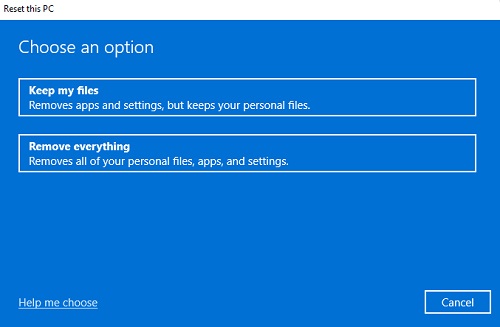
- Keep my files: có nghĩa là chế độ này sẽ gỡ bỏ toàn bộ ứng dụng và cài đặt, nhưng sẽ giữ lại những file cá nhân trong ổ C của bạn. Có nghĩa là Reset Windows 11 mà không mát dữ liệu đó
- Remove Everything: Xóa tất, ổ C sẽ trống rỗng luôn. Cách này là reset windows 11 như mới, như lúc mới cài lại win. Nếu ổ C của bạn không có lưu cái gì quan trọng hoặc bạn đã sao lưu dữ liệu rồi thì chọn cái này.
Chọn mục nào là tùy ý của bạn những hãy đọc kỹ nhé. Ở đây mình chọn mục Keep my files.
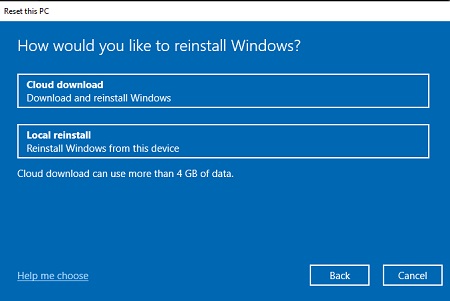
Ở giao diện này, cho phép bạn chọn cách để reset lại máy đó là:
- Cloud download: là tải bản mới trên trang chủ, reset máy và cài bản mới đó.
- Local Reinstall: Reset cài đặt lại bản windows 11 đang sử dụng.
Bước 4: Windows 11 hiển thị những ứng dụng sẽ bị xóa sau quá trình gỡ bỏ, một số ứng dụng sẽ được cài đặt lại từ Microsoft Store tự động. Bạn nhấn Next để tiếp tục.
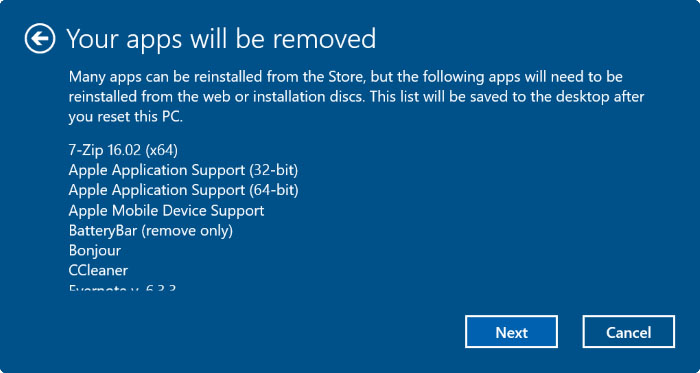
Bước 5: Màn hình cảnh báo Reset Windows. Tạm dịch là cảnh báo PC của bạn chuẩn bị nâng cấp windows 11. Nếu bạn reset bạn sẽ không thể trở lại những gì trước khi reset. Ý của nó là nếu bạn reset thì sẽ không thể trở lại trạng thái đơ giật như lúc trước khi reset được nữa đâu mà phải chịu cảm giác máy mượt mà, trơn tru. Các bạn nhấn Next để tiếp tục
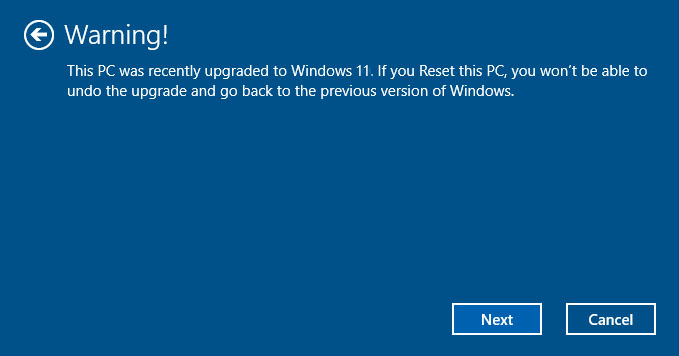
Bước 6: Màn hình Ready to reset this PC hiện ra. Các bạn nhấn Reset để bắt đầu quá trình reset của mình.
Khi máy Reset không được tắt máy, không được mất điện nếu không máy tính của bạn có thể sẽ phải cài đặt lại Win. Với máy có ổ cứng xịn quá trình này sẽ diễn ra nhanh thôi.
Bài tương tự: Cách tăng tốc windows 11 của bạn “nhanh như gió”
Cách Reset windows 11 như mới nhưng có mất dữ liệu
Phần này tiền ẩn nhiêu nguy cơ và dễ xóa nhầm vì vậy bạn cần phải quan sát kỹ nhé. Chúng ta sẽ làm tiếp bước 3 của phần trước.
Bước 1: Như ở bước 3 phần trước nhưng các bạn chọn Remove Everything. Phần này sẽ Reset và xóa hết dữ liệu.
Bước 2: Cửa sổ này hiện ra khi máy tính của bạn có nhiều hơn 1 ổ đĩa. Nó hỏi bạn rằng xóa tất cả ổ C, D, E, .. hay chỉ xóa ổ C đang chứa windows 11 thôi.
- Only the drive where Windows is installed: Chỉ xóa cái ỏ mà đang chứa Windows 11 cũ thôi. Bạn nên chọn mục này.
- All drives: Xóa tất, máy có ổ nào xóa tất. Mất tất dữ liệu trong ổ cứng luôn. không nên chọn mục này. Bạn nên nhấn vào Show me the list of drives that will be affected để xem danh sách các ổ đĩa sẽ bị ảnh hưởng nếu bạn chọn All drives.
Ở đây mình chọn Only the drive where Windows is installed.
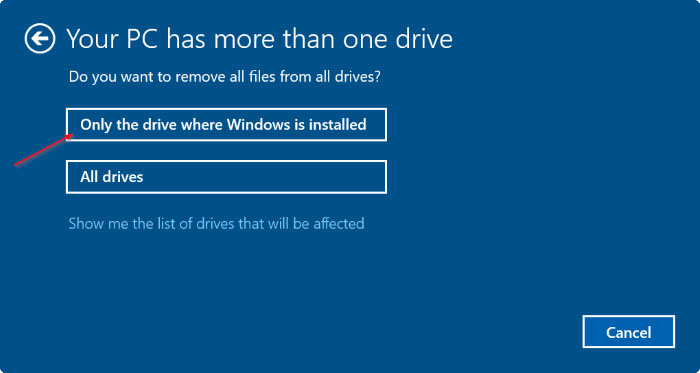
Bước 3: Cửa sổ Do you want to clean the drives, too? sẽ hiện ra cho bạn chọn:
- Just remove my files: Nghĩa là chỉ xóa file của tôi thôi.
- Remove files and clean the drive: Còn đây là xóa tất cả file của tôi và dọn sạch ổ win cũ luôn.
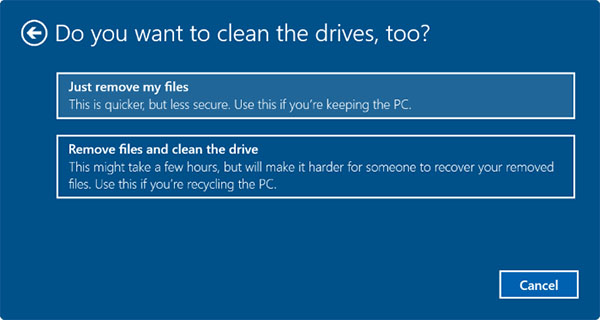
Bước 4: Màn hình hienr thị cảnh báo trước khi Reset và danh sách các ứng dụng sẽ bị gỡ bỏ hiện ra. Bạn nhấn Next đi.
Bước 5: Màn hình Ready to reset this PC sẽ hiện ra với Nút Reset. Các bạn nhấn Reset để bắt đầu quá trình này.
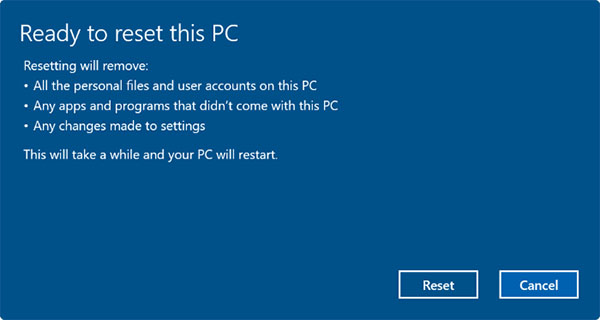
Quá trình Reset sẽ diễn ra một cách tự động. Bạn chỉ cần ngồi đợi nó làm xong và không được tắt máy hay mất điện. nếu để mất điện là nhọ lắm, phải cài lại win đấy.
Nếu bạn có để mật khẩu máy tính thì Reset xong vẫn có mật khẩu như vậy. Máy sẽ nhanh nhẹn hơn rất nhiều đúng không nào. Có những trường hợp bản Win lỗi khiến quá trình Reset không thể thành công. Lúc đó bạn phải cài đặt lại win đó.
- Cài giao diện windows 11 cho windows 10, 8, 7 dễ dàng
- Cách thay đổi thời gian, ngày, tháng trong Windows 11, 10 laptop PC
- Máy tính laptop PC bị nóng quạt hú to khi làm việc nhẹ ở windows 11, 10
- Cách cài window 11 cho laptop, PC bằng usb dễ dàng
- Lỗi Scanning and repairing drive windows 11, 10 To skip disk checking press any

Nguyễn Duy Kỳ21/10/2025 Hệ điều hành Windows 0

Nguyễn Duy Kỳ21/10/2025 Hệ điều hành Windows 0

Nguyễn Duy Kỳ01/10/2025 Người Nổi Tiếng 0

Nguyễn Duy Kỳ07/08/2025 Điện thoại Smartphone 0

Nguyễn Duy Kỳ07/08/2025 Điện thoại Smartphone 0

Nguyễn Duy Kỳ03/08/2025 Games 0