Cách hiển thị biểu tượng This PC ra desktop Windows 11
Bạn mới cài đặt Window 11 mà không thấy biểu tượng My Computer, This PC đâu. Trong bài viết này chúng ta sẽ cùng tìm hiểu cách để hiển thị biểu tượng This PC ra ngoài màn hình desktop nhé.
Điều kiện để có thể show được biểu tượng this PC ra ngoài màn hình desktop đó là máy tính của bạn cần phải được nhập key bản quyền, vì vậy việc đầu tiên bạn cần làm là kiểm tra xem windows 11 của bạn đã được nhập key chưa. Có một số laptop được nhập key tự động nhưng cũng có những laptop, PC không có key bên trong máy.
Cách hiển thị biểu tượng This PC ra desktop Windows 11
Để kiểm tra máy tính của bạn đã nhập key bản quyền chưa, các bạn làm như sau:
Bước 1: Chuột phải vào vùng trống trên desktop và chọn Personalize. Một cửa sổ hiện lên, bạn nhìn sang bên trái có 1 menu. Trong menu đó có 1 mục là Themes. Nếu mục đó cho phép bạn sử dụng thì nghĩa là máy tính bạn đã nhập key và có thể thêm được biểu tượng This PC ra desktop.
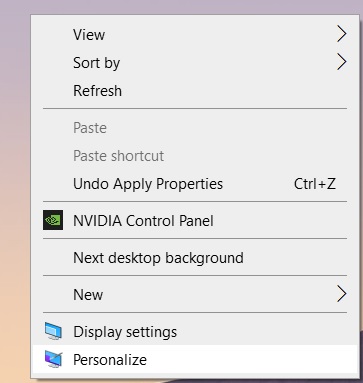
Bước 2: Các bạn chọn mục Themes đó, phóng to cửa sổ này lên toàn màn hình để nhìn cho rõ. Bạn sẽ thấy bên tay phải có 1 mục là Desktop icon Settings.
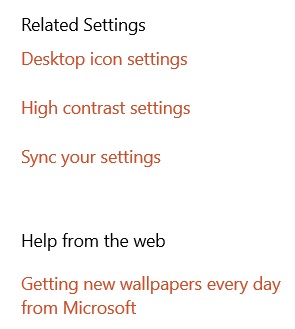
Bước 3: Chọn mục Desktop icon settings thì một cửa sổ nữa hiện ra. Hiển thị các danh sách biểu tượng, trong đó bạn chỉ cần tích vào cái Computer và nhấn Ok để hiển thị this PC ra màn hình desktop.
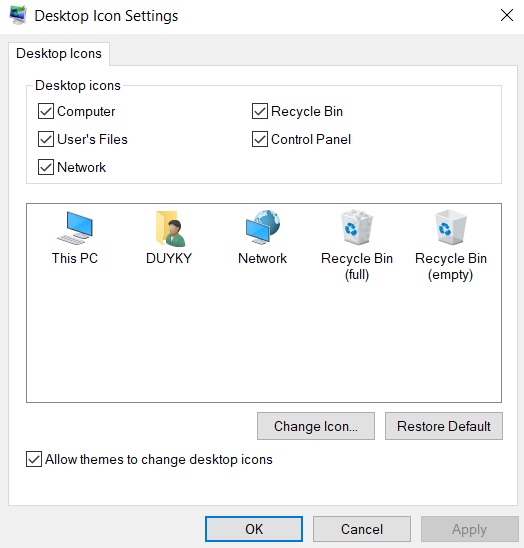
Bài viết tương tự: Share key Win 11 Pro – Active bản quyền vĩnh viễn miễn phí mới nhất
Như vậy là bạn đã thực hiện thành công show biểu tượng icon this PC, my computer ra ngoài màn hình desktop rồi nhé. Thế mà nhiều người tưởng window 11 bị lỗi mất biểu tượng ngoài desktop.
- Cách tắt ứng dụng chạy ngầm (chạy ẩn) trên Windows 11
- Sửa lỗi taskbar bị đơ, treo, mất biểu tượng trên windows 11 start menu
- Cách kết nối bàn phím không dây bluetooth logitech, dareu, Edra, Akko
- Cách kiểm tra phiên bản windows 11/10/7 đang cài đặt trên máy tính của bạn
- Cách giải phóng bộ nhớ Windows 11 để máy tính “nhanh như gió”

Nguyễn Duy Kỳ01/10/2025 Người Nổi Tiếng 0

Nguyễn Duy Kỳ07/08/2025 Điện thoại Smartphone 0

Nguyễn Duy Kỳ07/08/2025 Điện thoại Smartphone 0

Nguyễn Duy Kỳ03/08/2025 Games 0

Nguyễn Duy Kỳ22/06/2025 Wiki 0

Nguyễn Duy Kỳ19/06/2025 Wiki 0