Cách đổi tên hiển thị trên máy tính Windows 11, 10 và win 7
Nhờ ông bạn hàng xóm may mắn cài cho bản Windows 11 vậy mà khi cài ông ấy đặt tên máy tính của mình là “Con heo”. Vậy thì trong bài viết này mình sẽ hướng dẫn bạn cách để đặt lại tên hiển thị cho máy tính Windows 11 cho hợp lí.
Nội dung chính
Các Cách đổi tên máy tính
1: Đổi tên hiển thị bằng Windows Setting
Các bạn nhấn Windows + I để mở cử sổ Setting, tại mục System các bạn cuộn chuột xuống cuối cùng chọn About. Chọn Rename This Pc => nhập tên mới => Next => Chọn Restart now để áp dụng tên mới.
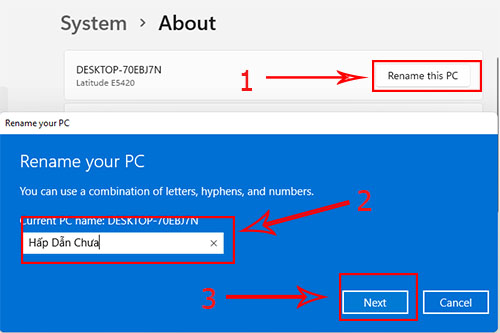
Lưu ý nhập tên không có khoảng trắng mới có thể đổi có thể viết có dấu. Nói chung cũng không nên để có dấu cho đỡ bị lỗi trong quá trình sử dụng.
2: Đổi tên hiển thị bằng System Properties
Gõ vào ô tìm kiếm trên Windows View System Advanced Properties và Enter
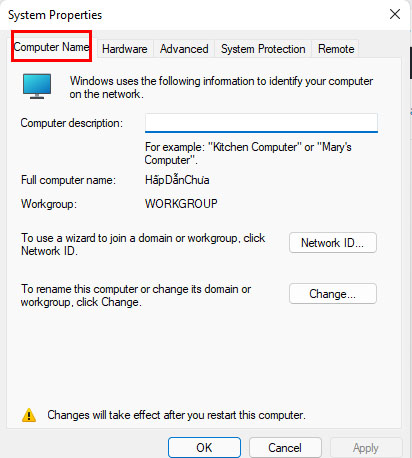
Trên thẻ System Properties chọn thẻ Computer Name. Nhập tên mới vào Computer description và nhấp Ok => chọn Restart Now để áp dụng tên mới.
Bài tương tự: Cách mở camera trên laptop Windows 11/10/7 Dell Lenovo HP Acer Asus MSI
Cách 3: Đổi tên hiển thị siêu nhanh trên Windows 11
Cách này mình sẽ làm nhanh gọn tới mức tối đa luôn. Đầu tiên các bạn nhấn nút Windows + I để mở ứng dụng Setting.
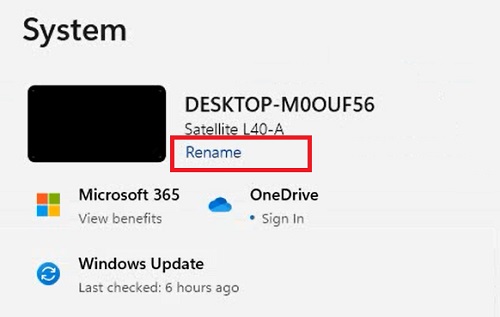
Tại phần thông tin của Laptop bạn sẽ thấy có mục Rename có nghĩa là đổi tên. Tại đây bạn có thể đổi tên còn nhanh gọn hơn nữa.
Trên đây là hai cách đổi tên nhanh và thao tác dễ dàng trên Windows 11. Nếu các bạn có cách nào hay thì comment phí dưới nhé.
- Xóa dòng chữ Windows 11 pro insider preview Evaluation copy build
- Cách thay đổi thời gian, ngày, tháng trong Windows 11, 10 laptop PC
- Cách kiểm tra Mic laptop, Headphone trên Windows 11 và sửa lỗi
- Cách xuất màn hình laptop ra màn hình ngoài trong khi GẬP màn hình window 10, 11
- Cách chỉnh độ nhạy, tốc độ chuột trên windows 11

Nguyễn Duy Kỳ21/10/2025 Hệ điều hành Windows 0

Nguyễn Duy Kỳ21/10/2025 Hệ điều hành Windows 0

Nguyễn Duy Kỳ01/10/2025 Người Nổi Tiếng 0

Nguyễn Duy Kỳ07/08/2025 Điện thoại Smartphone 0

Nguyễn Duy Kỳ07/08/2025 Điện thoại Smartphone 0

Nguyễn Duy Kỳ03/08/2025 Games 0