Cách chuyển dung lượng trống ổ này sang ổ khác Win 11, 10, phân vùng
Các ổ đĩa, phân vùng sau một thời gian sử dụng nhiều ổ có dấu hiệu đầy. Các bạn lại chưa biết cách nào để chuyển dung lượng trống ổ này sang ổ khác trong Windows 11, 10. Hãy làm theo các bước dưới đây để có thể chuyển đổi phân vùng nhanh nhất. Trong bài viết này mình sẽ minh họa việc tăng dung lượng ổ C từ ổ D.
Công cụ cần dùng để chuyển dung lượng sang ổ khác
Phân vùng, chia dung lượng ổ cứng với phần mềm MiniTool Partition Wizard Free Edition. MiniTool Partition Wizard là phần mềm với giao diện trực quan dễ dàng sử dụng. Được tích hợp trên nhiều trên các bản boot cứu hộ windows. Phần mềm này có phiên bản chạy trực tiếp trên máy tính, bạn có thể tải về. Các bạn tải về từ trang chủ của nó.
Sau khi tải về mở ra cài đặt. Toàn phải nhấn Next dễ lắm, không lỗi được đâu. Đến màn hình này các bạn có thể tùy chọn cài thêm MiniTool SadowMaker để có thể Backup Cũng như khôi phục dữ liệu khi xóa nhầm.
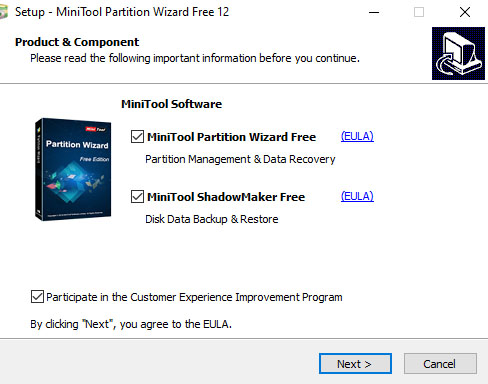
Sau khi cài đặt xong mở phần mềm lên, các bạn sẽ có một phần mềm với giao diện tối ưu, rất dễ sử dụng. Đây là một cong cụ vô cùng mạnh mẽ về chia ổ, chia phân vùng, chuyển dung lượng, chuyển đổi MRB GPT dễ dàng.
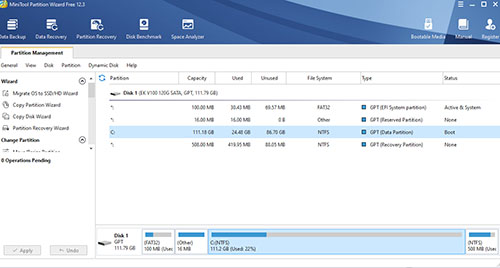
MiniTool Partition Wizard là phần mềm quản lý phân vùng dễ sử dụng với các chức năng mạnh mẽ. Nó cung cấp tính năng quản lý phân vùng cho máy tính windows 11/10/7, máy chủ Windows. Nó hỗ trợ đầy đủ các hệ thống tệp chính, như FAT32/ NTFS và nó cũng hỗ trợ hoàn hảo trên các phân vùng GPT đời mới.
MiniTool Partition Wizard có khả năng Thay đổi kích thước và Di chuyển, Mở rộng, Hợp nhất, Tách, Tạo, Xóa và Định dạng, Sao chép, Chuyển đổi, Khám phá, Khôi phục, Ẩn và Bỏ ổ đĩa và phân vùng trên máy tính.
Bài tương tự: Lỗi Scanning and repairing drive windows 11, 10 To skip disk checking press any ki
Cách chuyển dung lượng từ phân vùng này sang phân vùng khác Windows 11, 10
Trong phần này mình sẽ hướng dẫn các bạn tăng dung lượng ổ C từ dung lượng trống của ổ D. Cái phương pháp này chỉ áp dụng cho 2 phần vùng nằm cạnh nhau. Ví dụ Tăng dung lượng ổ C thì cần lấy từ ổ D, tăng dung lượng ổ D thì cần lấy từ ổ C hoặc hổ E.
Nhiều bạn bị lỗi ổ C báo đỏ do ban đầu khi mua máy chia ít quá, nên các bước tăng dung lượng ổ C như sau:
Bước 1: Chuột phải vào phân vùng cần cho đi dung lượng, ở đây mình chuột phải vào ổ D => Move/Resize.
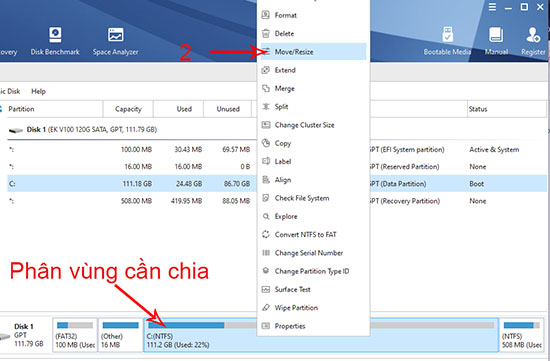
Bước 2: Sau khi hộp thoại Move/Resize Partition mở ra, ở thẻ Size And Location các bạn có thể chỉnh kích thước phân vùng bằng cách dùng chuột kéo hai đầu công cụ hoặc nhập trực tiếp dụng lượng vào. Khi các bạn dùng chuột kéo thanh dung lượng thì các ô hiển thị dung lượng cũng sẽ tăng và giảm khi các bạn kéo.
Bởi vì ổ C nằm trên trái của ổ D vì vậy mình sẽ kéo mũi tên bên trái. Kéo ngắn lại để giảm dung lượng. Mình sẽ kéo khoảng 40.96Gb từ ổ D và đây cũng là dung lượng mà sắp tới ổ C sẽ nhận được.
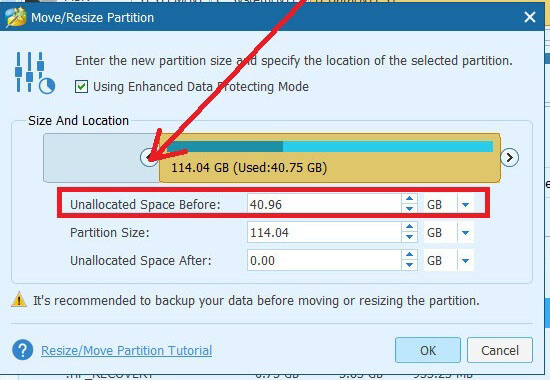
Các bạn nhấn Ok sau khi kéo.
- Unallocated Space Before: Phân vùng trước khi được phân bố, thanh này sẽ hiển thị dung lương phân vùng trống, trước khi chia ổ.
- Partition Size: dung lượng phân vùng hiện tại cần cần chia
- Unllocated Space After : Phân vùng sau khi được chia. phân bố.
Bước 3: Chuột phải vào ổ C và cũng chọn Move/Resize. Trên hộp thoại Move/Resize Partition bạn sẽ thấy như trong hình. Phần bên phải ổ C đang là dung lượng trống mà ổ D để lại. Bạn kéo múi tên bên phải để lấy phần dung lượng đó.
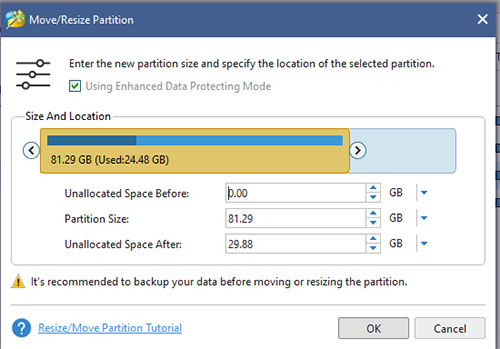
Sau đó nhấn OK.
Bước 4: Bấm vào Apply, thông báo xuất hiện là “Bạn có muốn đóng các chương trình khác trước khi chuyển dung lượng không?” thì các bạn bấm Yes để đồng ý.
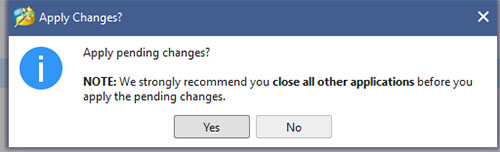
Đợi phần mềm chạy xong là là phân vùng ban đầu của bạn được tăng thêm.
Lưu ý: Trong quá trình phần mềm làm việc, bạn không được tắt máy hay làm gián đoạn công việc. Nếu không máy tính của bạn sẽ bị màn hình xanh và không thể bật lên được nữa. Ngoài ra bạn cũng nên sử dụng phần mèm chính hãng, không nên dùng các bản portable của phần mềm này để chắc chắn nó hoạt động tốt nhất.
- Cách chỉnh tần số quét màn hình trên windows 11
- Lỗi windows update không hiển thị, trắng trống trơn trên windows 11, 10
- Cách sửa lỗi màn hình xanh windows 11 bị liên tục không vào được win
- Sửa lỗi biểu tượng loa có dấu X màu đỏ, không có âm thanh Windows 11 và win 10
- Chặn các ứng dụng tự động chạy khi khởi động máy tính windows 11/10/7

Nguyễn Duy Kỳ01/10/2025 Người Nổi Tiếng 0

Nguyễn Duy Kỳ07/08/2025 Điện thoại Smartphone 0

Nguyễn Duy Kỳ07/08/2025 Điện thoại Smartphone 0

Nguyễn Duy Kỳ03/08/2025 Games 0

Nguyễn Duy Kỳ22/06/2025 Wiki 0

Nguyễn Duy Kỳ19/06/2025 Wiki 0