Cách chỉnh tần số quét màn hình trên windows 11
Tần số quét màn hình ảnh hưởng trực tiếp tới việc trải nghiệm cũng như chơi game của chúng ta, vậy các bạn đã hiểu chính xác về tần số quét chưa, hãy tìm hiểu kỹ hơn về tần số quét và cách chỉnh tần số quét màn hình trên windows 11 nhé.
Nội dung chính
Tần số quét là gì?
Tần số quét hay còn gọi là tốc độ làm mới, tốc độ làm tươi là tốc độ cập nhật làm mới hình ảnh trong một giây được đo bằng đơn vị Héc ( Hz). Thực tế những hình ảnh chúng ta đang nhìn thấy chỉ là những hình ảnh đơn lẻ được liên kết với nhau và chiếu với tốc độ cao khiến chúng ta có cảm giác những hình ảnh này chuyển động thực sự.
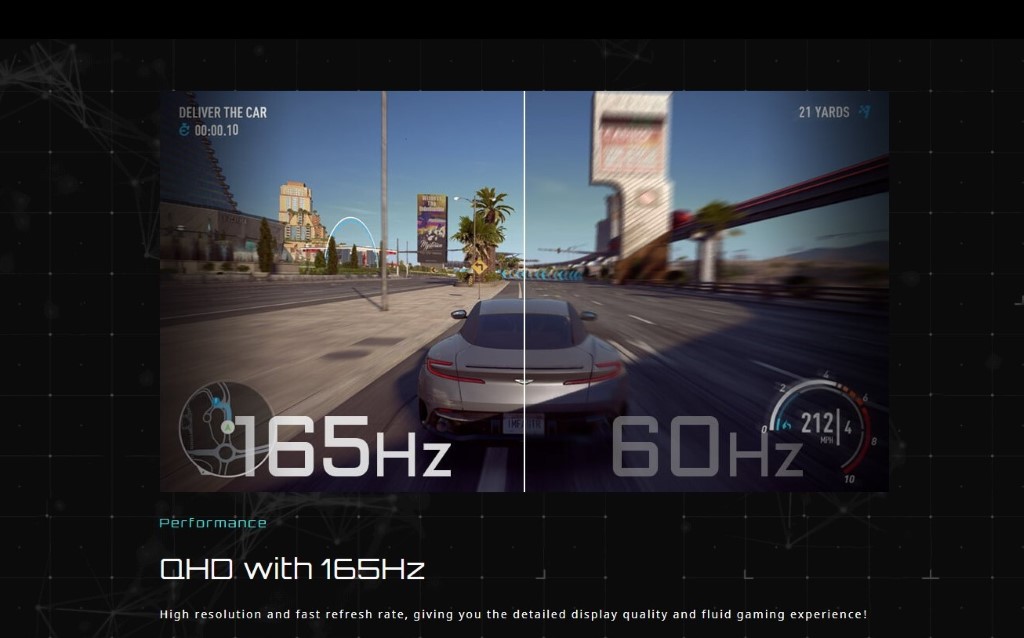
Fps là gì ?
FPS là ba chữ cái đầu viết tắt của cụm từ Frame Per Second, là số khung hình xuất hiện trong một giây hay tỉ lệ khung hình / giây. Ở trong các game online, đặc biệt là các game đồ họa cao, chỉ số này cực kỳ quan trọng. Người ta hay quan niệm game, thực chất khi các game thủ nói game mượt tức là game có chỉ số FPS cao, ổn định và không bị Drop fps trong qua trình chơi
Tác dụng của Fps và tần số quét
Tốc độ làm mới do màn hình quyết định, đối với một màn hình có tốc độ làm mới cao nhưng phần cứng không đủ đáp ứng thì tốc độ là mới cũng không thể đạt đến ngưỡng cao nhất.
Đối với Fps nếu cấu hình phần cứng đủ đưa ra với mức Fps cao nhưng màn hình tốc độ làm mới thấp hơn rất nhiều thì sẽ xảy ra hiện tượng vỡ, xé ảnh khi chúng ta chơi game. Thông thường Fps và Hz sẽ không ảnh hưởng nhiều nếu chúng ta chỉ dừng ở mức sử dụng cơ bản : như xem phim, lướt web, sử dụng các phần mềm, … Thậm chí chơi game ở mức 60 fps.
Vì thế việc lựa chọn cấu hình phần cứng ảnh hưởng rất nhiều đến trải nghiệm khi các bạn chơi game. Nếu mua một cái màn hình mà tần số quét quá cao khiến Gpu không thể đáp ứng thì sẽ khá là lãng phí. Ngược lại nếu màn hình tần số quét qua thấp thì cũng xảy ra tìn trạng vỡ ảnh xé ảnh như đã nói ở trên. Vì vậy các bạn cần lựa chọn cấu hình phần cứng phù hợp để sử dụng.
Cách chỉnh tần số quét trên windows 11
Cách 1: Thay đổi tần số quét trong Setting
Với cách này các bạn chỉ có thể thay đổi ở mức cơ bản thông số màn hình.
Bước 1: Dùng tổ hợp Phím Windows + i để mở cửa sổ Setting
Bước 2: Tại mục System chọn mục Display Để cài đặt về hiển thị.
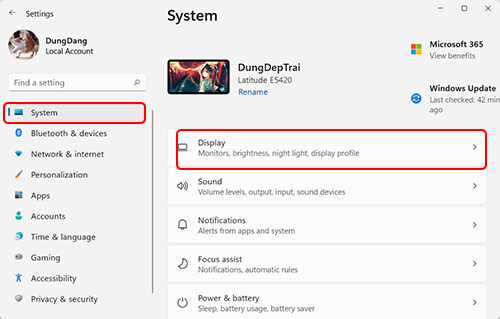
Bước 3: Cuộn xuống dưới và tìm đến mục Related setting chọn Advanced display
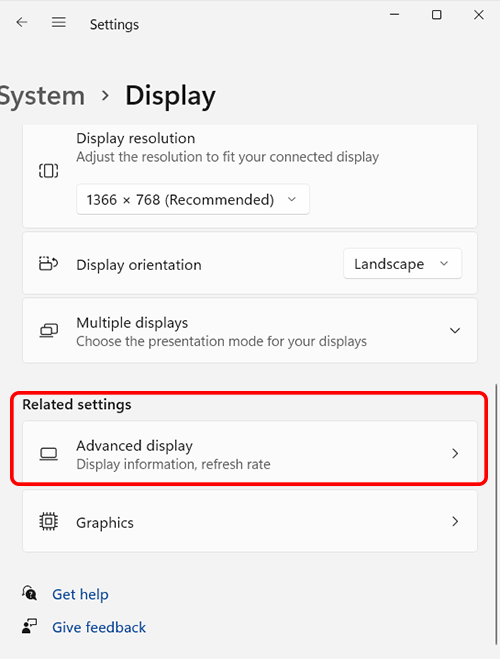
Bước 4: Tại cửa sổ Advanced display các bạn để ý hai thẻ. Nếu bạn có 2 màn hình thì sẽ có 2 mục là Display 1 và 2.
- Select a display to view or change its setting: Chọn một màn hình để xem hoặc thay đổi cài đặt của nó, nếu các bạn có từ hai màn hình trở lên.
- Choose refresh rate: Chọn tần số quét mới
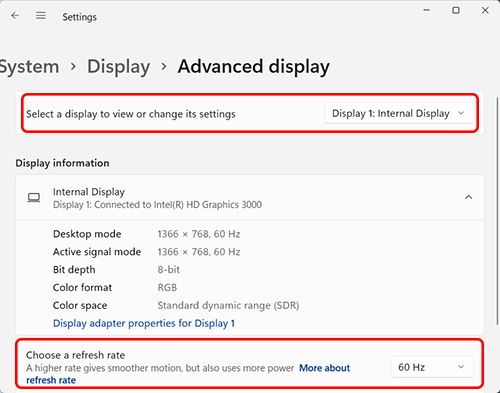
Để thay đổi bấm Keep changes và huỷ bỏ nhấn Revert
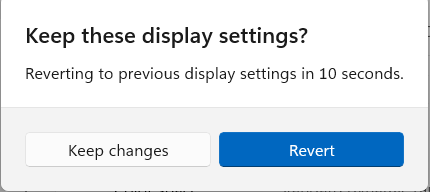
Cách 2: Sử dụng Menu Control
Chỉnh tần số quét ngay trên phần mềm driver card đồ họa NVIDIA. Nvidia làm không đồng bộ, một số máy sẽ không có tính năng này.
Bước 1: Chuột phải vào khoảng trống trên màn hình desktop => chọn Show more Options => NVIDIA Control panel
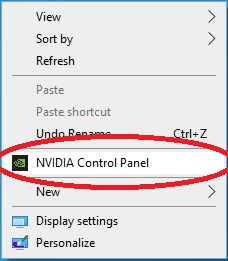
Bước 2: Chọn thẻ Change resolution, tìm đến mục Refresh rate. Tại đây bạn có thể tuỳ chọn tần số quét phù hợp với mình, bấm apply để hoàn tất
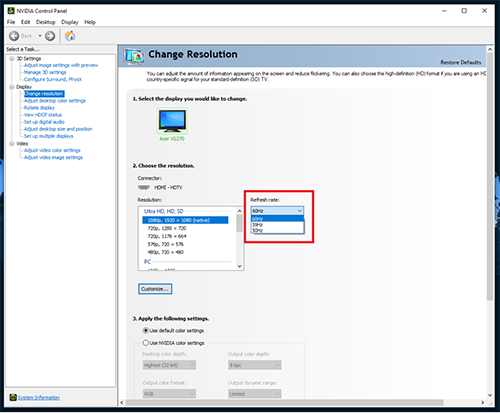
Các bạn có thể tinh chỉnh màu sắc, thêm các độ phân giải màn hình mà mình muốn tại đây. Đối với những game thủ chân chính việc tinh chỉnh trong menu này trở nên cực kỳ đơn giản
Tương tự: Cách chỉnh độ sáng màn hình Windows 11 laptop PC Asus Acer Aoc dell
Cách 3: Chỉnh tần số quét trên driver card đồ họa AMD
Với AMD các bạn có thể tùy chỉnh rất nhiều thứ bao gồm màu sắc, độ sáng, độ phân giả và tần số quét màn hình. Chuột phải chọn vào khoảng trống trên màn hình desktop chọn Show more options => AMD Radeon Setting
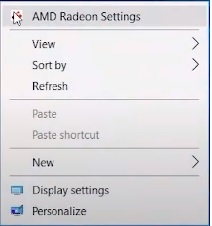
Chọn Display

Tại thẻ Custom Resolutions các bạn click vào create
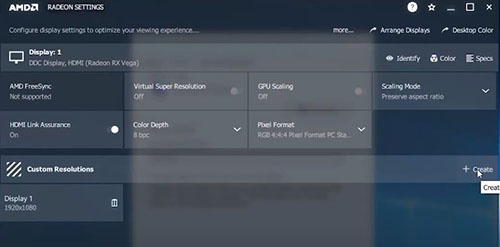
Các bạn tìm đến mục Refresh Rate điều chỉnh tần số cho phù hợp => Nhấn Save ở góc màn hình kia kìa.

Cũng tương tự như NVIDIA các bạn có thể tuỳ chỉnh theo ý riêng của mình.
Tổng Kết
Như vậy các bạn đã hiểu về tần số quét và Fps hơn chưa, các cách để cài đặt màn hình sao cho phù hợp để tránh việc bị Drop khi đang chơi game. Hãy lựa chọn một cấu hình phù hợp và kiểm tra phiên bản windows mình sử dụng có lỗi gì không
- Sửa lỗi Repairing disk errors, this might take over an hour to complete win 11/10/7
- Cách sửa lỗi không tắt được máy tính Win 11/10/7, lỗi tắt nguồn laptop PC
- Cách xuất màn hình laptop ra màn hình ngoài trong khi GẬP màn hình window 10, 11
- Sửa lỗi Intel matrix storage manager option rom windows 11, 10
- 5 chuột máy tính cho nữ, trẻ em đẹp dễ thương nhất
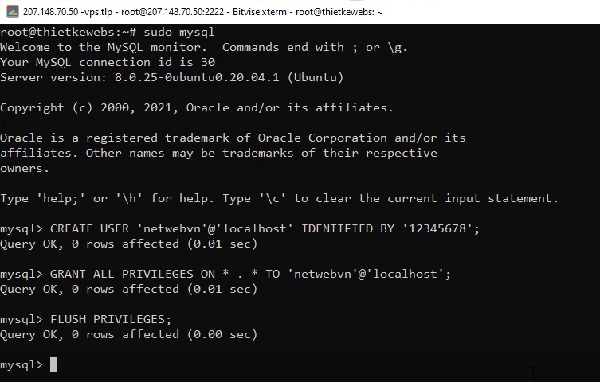
Nguyễn Duy Kỳ18/10/2024 Wiki 0

Nguyễn Duy Kỳ13/10/2024 Wiki 0
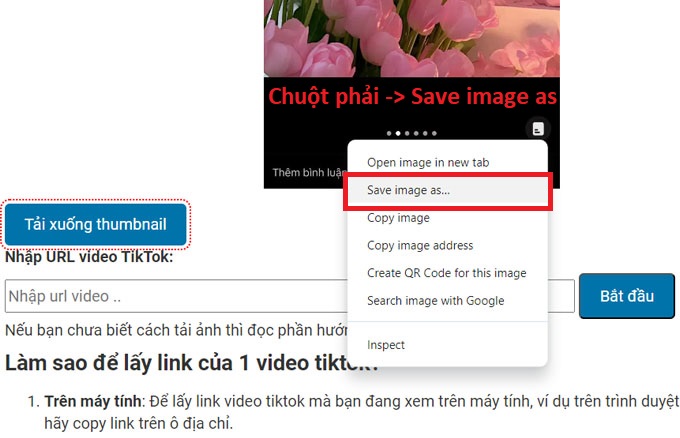
Nguyễn Duy Kỳ29/07/2024 Wiki 0
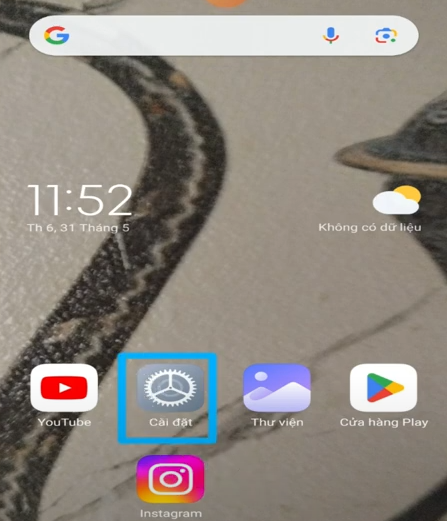
Nguyễn Hoa18/07/2024 Wiki 0

Nguyễn Duy Kỳ09/07/2024 Wiki 0
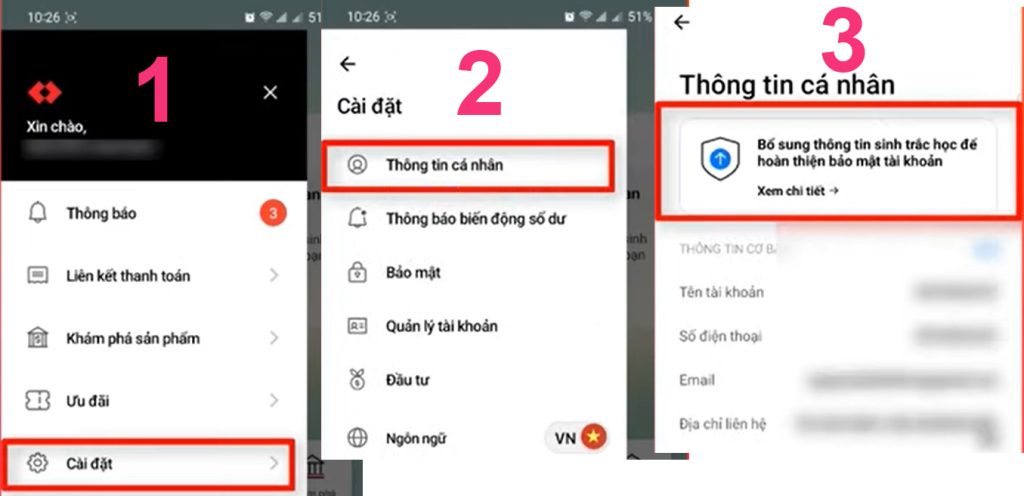
Nguyễn Duy Kỳ30/06/2024 Wiki 0