Cách chia ổ cứng trên Windows 11 dễ dàng như đẩy xe hàng
Bạn có một chiếc máy tính sử dụng Windows 11 và chỉ có duy nhất một ổ C và nó chứa tất cả các chương trình của bạn, từ các tài liệu, hình ảnh, tập tin cá nhân, trong đó. Vậy tất cả các dữ liệu trong Windows cũng sẽ khó có thể lấy lại hơn vì thế mỗi máy tính nên có ít nhất hai phân vùng, một phân vùng chứa Windows và một phân vùng chứa dữ liệu.
Việc phân vùng ổ cứng sẽ giúp cho dữ liệu của các bạn an toàn hơn khi cài đặt lại Windows mỗi khi nó bị lỗi. Với việc phân vùng ổ cứng trên Windows có khá nhiều cách, cách đơn giản nhất là chia ổ cứng sử dụng Disk Management có sẵn trên Windows 11.
Chia ổ cứng thực ra gọi chính xác là phân vùng cho ổ cứng. Ta sẽ phân khu vực này là ổ C, khu vực kia là ổ D, E, F.
Cách chia phân vùng ổ cứng trên Windows 11
Bước 1: Nhấn tổ hợp phím Windows + R trên bàn phím của bạn để mở cửa sổ Run hoặc sử dụng nút tìm kiếm cạnh nút Start Menu..
Cách 2: Nhập chữ diskmgmt.msc vào cửa sổ Run và nhấn “OK.” Bạn cũng có thể sao chép và dán nội dung đó từ bài viết này vào trường văn bản của tiện ích Run.
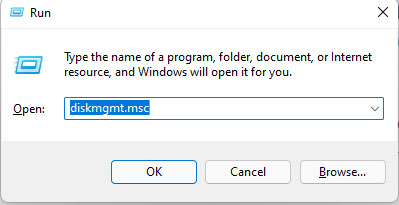
Bước 3: Cửa sổ Disk management chuột phải vào ổ cần chia thêm phân vùng chọn Shink Volume. Như ở đây mình cần chia ổ C thì chuột phải vào ổ C chọn Shink Volume và đợi ứng dụng load xong.
Máy mình có 1 ổ cứng vì vậy mình biết đâu là ổ cần chia, nó chính là disk 0. Nếu bạn có nhiều ổ thì phân biệt bằng cách dựa vào tổng dung lượng của nó.
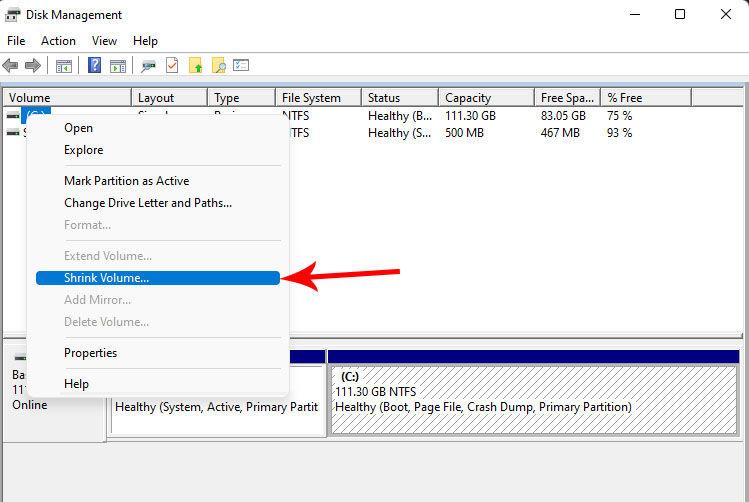
Bước 4: Sau khi load xong một bảng chia dung lượng xuất hiện, các bạn sẽ được hỏi muốn chia dung lượng bao nhiêu. Nhập dung lượng cho phân vùng mới cần chia, chú ý đơn vị hiện đang là Mb và sau đó bấm Shink.
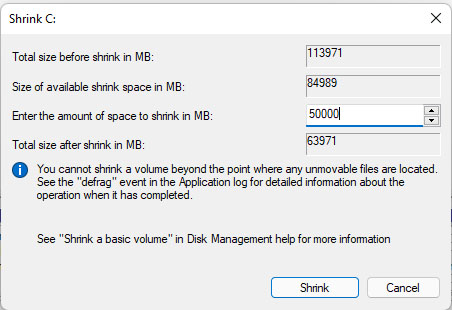
Như trong ảnh mình đang nhập là 50000Mb nghĩa là 50Gb. Lúc này ổ cứng sẽ được tách ra 1 vùng trống là 50Gb, 50Gb chưa phải là ổ đâu.
Bước 5: Sau khi chia xong các bạn chưa thể sử dụng luôn phân vùng mới bởi vì nó mới chỉ là vùng trống. Từ vùng trống bạn có thể tọa ra nhiều ổ đĩa nếu thích, chuột phải vào phân vùng trống mới tách ra ban nãy. Chuột phải chọn New Simple Volume bấm Next

Bước 6: Tại Specify Volume Size nhập dung lượng mới cho phân vùng mới rồi bấm Next.

Bước 7: Tại Fomat Partition trong phần Volume lable nhập tên cho phân vùng mới sau đó bấm Next => Finish
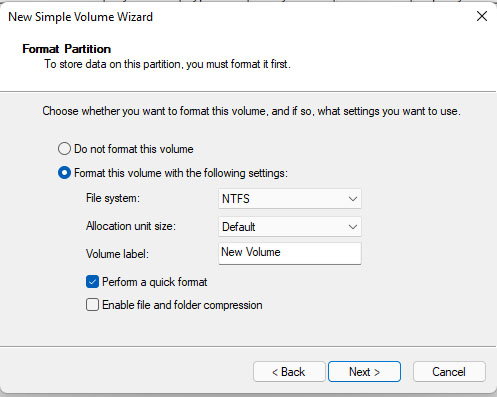
Đề xuất: Cách đổi tên ổ đĩa và chữ cái C D E trên windows 11/10/7
Như vậy mình đã hướng dẫn xong các bạn cách chia phân vùng ổ cứng trên Windows. Lúc này bạn vào This PC sẽ thấy ổ đĩa mới đã hiện, bạn có thể đặt tên cho nó tùy ý. Quá trình tạo ổ rất dễ dàng và chỉ cần vài thao tác là xong. Mình nghĩ các bạn nữ cũng có thể làm được đấy. Ngoài ra bạn có thể sử dụng phần mềm Mini Patition Tool Wizard cũng làm được tương tự.
- Cách bật chế độ Dark Mode nền tối đen Windows 11, Word, Excel
- Cài đặt chất lượng, quản lí âm thanh trên Windows 11 nghe hay hơn
- Sửa lỗi không thể tải ứng dụng trên Microsoft Store Windows 11
- Lỗi disconnect WIFI kết nối lại trên Windows 11/10/7 laptop PC
- Sửa lỗi This PC can’t run Window 11, the PC must support TPM 2.0

Nguyễn Duy Kỳ01/10/2025 Người Nổi Tiếng 0

Nguyễn Duy Kỳ07/08/2025 Điện thoại Smartphone 0

Nguyễn Duy Kỳ07/08/2025 Điện thoại Smartphone 0

Nguyễn Duy Kỳ03/08/2025 Games 0

Nguyễn Duy Kỳ22/06/2025 Wiki 0

Nguyễn Duy Kỳ19/06/2025 Wiki 0