Cách bật hoặc tắt chế độ Sleep trong Windows 11 và Sleep là gì
Chế độ sleep hay còn gọi là ngủ là một trạng thái sau một khoảng thời gian nhất định, máy sẽ chuyển sang ngủ để tiết kiệm pin. Chế độ này rất phù hợp với việc bạn khi đi ra ngoài và quay lại mà ko phải chờ quá lâu để khởi động máy lên.
Với chế độ ngủ này các bạn không nên quá lạm dụng nó vì khi máy ngủ quá lâu sẽ phát sinh một số vấn đề đối với ổ cứng của máy, thời gian về lâu về dài sẽ là rất không tốt với máy tính laptop PC của bạn.
Đối với một số máy tính bị ẩn đi chế độ này, các bạn không biết cái tìm lại chế độ này. Hãy cùng mình tìm hiểu cách mở cũng như sử dụng chức năng này được tối ưu nhất với máy tính của bạn.
Chế độ Sleep là gì và liệu các bạn có sử dụng đúng cách
Chế độ sleep hay còn gọi là chế độ ngủ, ở trong chế độ này máy tính sẽ chuyển sang chế độ chờ khi không sử sụng trong một khoảng thời gian nhất định. Giúp máy có thể tiết kiệm năng lượng triệt để và bạn cũng không cần chờ máy khởi đọng mỗi khi ra ngài.
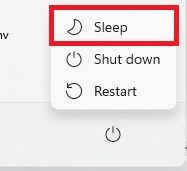
Ngày nay với sự tiến bộ của kỹ thuật tốc độ khởi động máy tính được tăng tốc đáng kể, nên tôi thấy chế độ này cũng không quá cần thiết khi máy tính khởi động không quá 10s.
Chế độ này cực kỳ thích hợp với những máy tính đời cũ tốc độ khởi động Win chậm hoặc bạn cần ra ngoài vài phút hay trong thời gian nghỉ trưa công việc còn dang dở chưa xong. Ở chế độ này bạn sẽ vẫn giữ được những tác vụ chưa hoàn thành.
Ở chế độ này khi máy tính đang thực thi hoặc đang tải xuống thì mọi hành động sẽ bị dừng lại cho đến khi máy tính được mở lại, bạn nên Dowload về hoặc gải nén thư mục xong trước khi đưa máy về chế độ ngủ.
Với chế độ này mà các bạn để ngủ quá lâu cũng rất ảnh hưởng đến ổ cứng cũng như phần cứng máy tính. Nếu bạn đang sử dụng máy tính mới thì lâu dần máy tính cũng sẽ dính một số lỗi không nên có như hỏng ổ cứng cũng như các linh kiện bên trong máy. Chế độ này chỉ phù hợp với việc các bạn đi nghỉ trưa, ra ngoài một hai tiếng và không nên để qua đêm hay từ nhày này sang ngày khác.
Các bật tắt chế độ Sleep
Nếu máy của bạn không tìm thấy nút Sleep trên windows 11khi tất máy đâu cả thì phần bên dưới có huwongs dẫn cách để bật nó lên nhé.
Cài đặt thay đổi thời gian máy tính ngủ và tùy chỉnh nếu máy bạn không có Sleep
Thay đổi thời gian ngủ của máy tính trên Windows 11
Các bước để thay đổi thười gian ngủ trên máy tính windows 11 như sau:
Bước 1: Các bạn nhấn tổ hợp phím Windows + I để mở cửa sổ Setting.
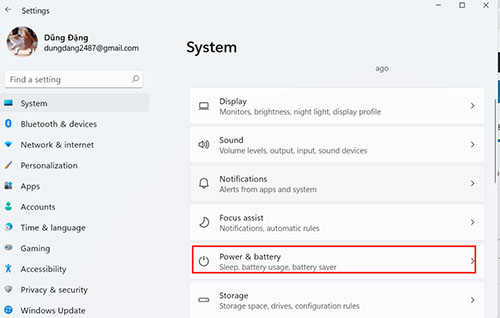
Bước 2: Tại thẻ System các bạn chọn Power & battery => Screen and Sleep
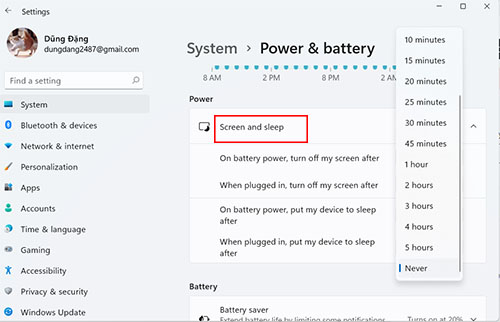
Bạn có thể tùy chỉnh thời gian màn hình tắt cũng như máy tính sẽ vào trạng thái ngủ sau một khoảng thời gian nhất định:
- On battery power, turn off my screen after: Khi máy tính ở chế độ tiết kiệm pin máy tính của bạn sẽ tự tắt màn hình ” mặc định là 5 phút “
- When plugged in, turn off my screen after: Khi máy tính đang sạc thì sẽ tắt màn hình sau 10 phút không sử dụng
- On battery power, out my device to sleep after: Khi nguồn pin yếu máy cũng sẽ tự đi vào trạng thái ngủ sau 5 phút.
- When plugged in, put my device to sleep after: Khi máy tính sạc thì sau khi không sử dụng 30p thì máy sẽ tự vào chế độ ngủ.
Các bạn có thể tùy chỉnh thời gian theo ý của mình bằng cách bấm vào mũi tên cuối dòng mỗi tùy chọn để thay đổi.
Thay đổi thời gian máy tính ngủ bằng Control Panel
Bước 1: Cạnh nút Start Menu có nút tìm kiếm. Bạn gõ Control Panel vào ô tìm kiếm rồi Enter
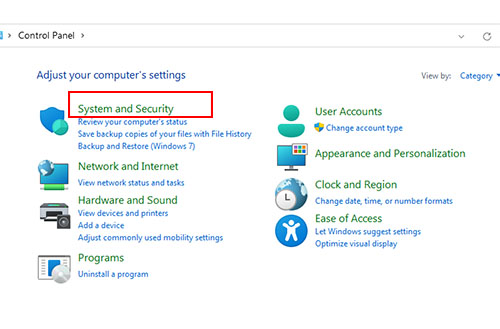
Bước 2: Click vào System and Security => Change when the computer sleeps
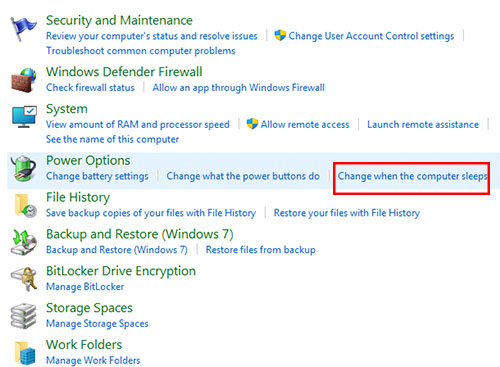
Các bạn có thể tùy chỉnh thời gian tắt màn hình cũng như ngủ của máy tính. Bấm Save changes để lưu lại cài đặt.
Bài tương tự: Cách bật tắt chế độ ngủ đông Hibernate trên Windows 11
Không tìm thấy Sleep đâu và cách hiển thị Sleep ra
Bước 1: Các bạn làm như sau: ở giao diện Hardware and Sound trong Control Panel click vào tùy chọn Change What the power buttons do
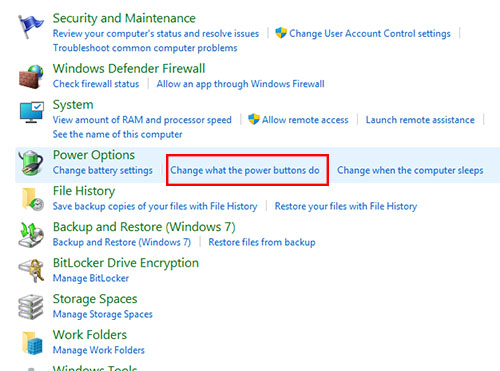
Bước 2: Chuyển sang cửa sổ tiếp theo các bạn chọn vào Choose What the power buttons do
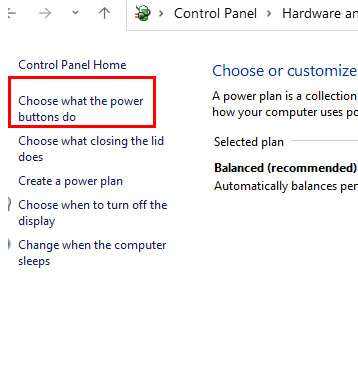
Bước 3: Ở cửa sổ System Setting => Change settings that are curently unavailable
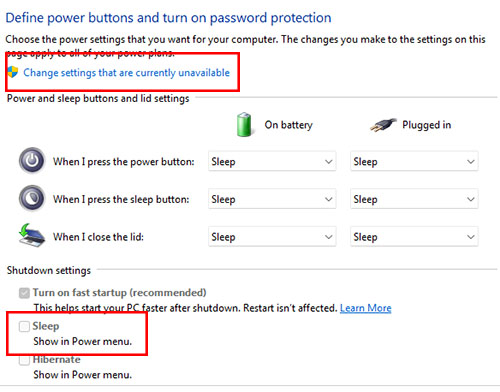
Bước 4: Click vào Sleep rồi bấm Save Changes. như vậy là bạn đã đưa sleep ra menu power. Vậy là việc tinh chỉnh và hiển thị Sleep ra Menu Power đã xong chắc hẳn các bạn ai cũng biết cách Sleep và không cần hướng dẫn thêm.
Chúc các bạn thành công!
- Sửa lỗi taskbar bị đơ, treo, mất biểu tượng trên windows 11 start menu
- Gỡ những ứng dụng mặc định trên windows 11 không dùng tới
- Cách cài window 11 cho laptop, PC bằng usb dễ dàng
- Kết nối điện thoại android với máy tính windows 11 truyền file
- Cách tắt các chương trình khởi động cùng hệ thống trên Windows 11

Nguyễn Duy Kỳ01/10/2025 Người Nổi Tiếng 0

Nguyễn Duy Kỳ07/08/2025 Điện thoại Smartphone 0

Nguyễn Duy Kỳ07/08/2025 Điện thoại Smartphone 0

Nguyễn Duy Kỳ03/08/2025 Games 0

Nguyễn Duy Kỳ22/06/2025 Wiki 0

Nguyễn Duy Kỳ19/06/2025 Wiki 0