Cách ẩn, hiện thanh Taskbar trên windows 11
Thanh Taskbar hay còn gọi là thanh tác vụ rất cần thiết cho cho mọi máy tính chạy Windows. Việc ẩn hiện thanh Taskbar sẽ giúp cho màn hình cảu bạn rộng hơn. Với những màn hình có độ phân giải thấp, màn hình nhỏ thì việc ẩn thanh taskbar đi sẽ giúp bạn nhìn thấy được nhiều hơn tài liệu cần xem trên màn hình. Có những nút bấm chúng bị nằm mãi phía dưới, khi đó ta cần phải tùy chọn ẩn để nhìn thấy.
Nội dung chính
Cách ẩn thanh tác vụ (Taskbar) trên Windows 11
Taskbar hay thanh công việc, thanh tác vụ là cái thanh nằm phía cạnh dưới của màn hình máy tính Windows. Nó có chức năng để hiển thị những chương trình gì đang được khởi chạy, giúp bạn quản lí đa nhiệm tốt hơn. Thanh cũng là nơi chứa nút Start Menu thần thánh mà ai cũng biết tới. Trong phàn này chúng ta sẽ tìm hiểu cách để ẩn hiện thanh taskbar nhé.
Ẩn thanh tác vụ bằng setting trong Windows 11
Bước 1: Chuột phải vào vùng trống trên thanh thanh tác vụ (Taskbar) và chọn Taskbar Settings.
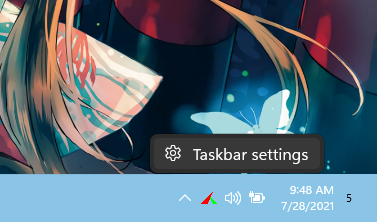
Hoặc các bạn cũng có thể click vào vùng trống trên màn hình Desktop Windows chọn Presonalize
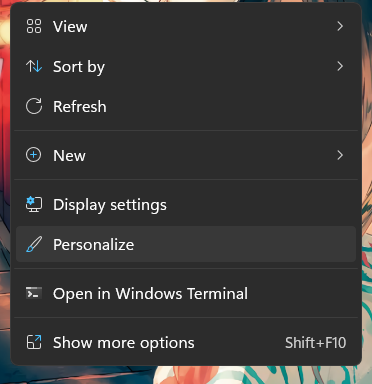
Bước 2: Khi đó cửa sổ cài đặt thanh taskbar sẽ hiện ra. Trên màn hình Presonalize cuộn xuống và chọn Taskbar
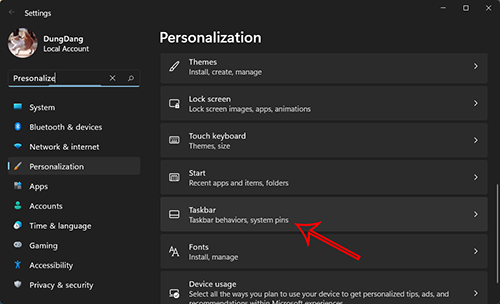
Bước 3: Trên cửa sổ Taskbar các bạn cuộn xuống phần và click vào Taskbar behaviors. Nhán vào đẻ show ra những tùy chọn cài đặt bên trong nó.
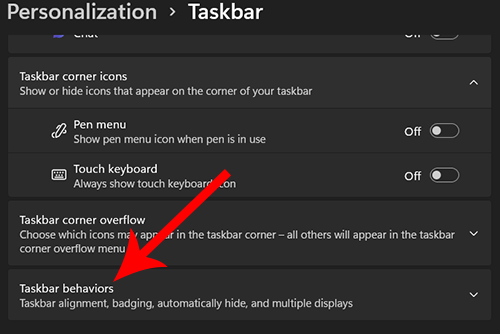
Bước 4: Click tích vào ô phía trước tuỳ chọn Automatically hide the taskbar (Tự động ẩn thanh tác vụ) trong mục Taskbar behaviors. Tích vào để tự đọng ẩn hiện còn bỏ tích thì là hiện Taskbar nhé.
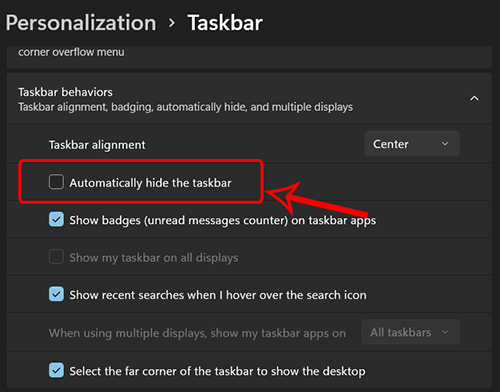
Ẩn thanh tác vụ bằng Command Prompt trên Windows 11
Bước 1: Nhấn Windows + R để mở cửa sổ lệnh Run, nhập Cmd => Ok ( Enter ) để khởi chạy ứng dụng Command Prompt với giao diện màu đen.
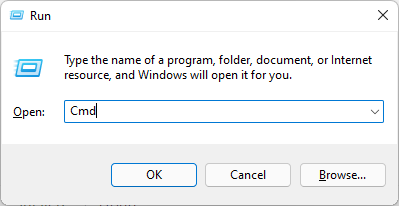
Sao chép và dán lệnh sau vào cửa sổ Command Prompt và nhấn phím Enter sau khi hoàn tất.
powershell -command "&{$p='HKCU:SOFTWARE\Microsoft\Windows\CurrentVersion\Explorer\StuckRects3';$v=(Get-ItemProperty -Path $p).Settings;$v[8]=3;&Set-ItemProperty -Path $p -Name Settings -Value $v;&Stop-Process -f -ProcessName explorer}"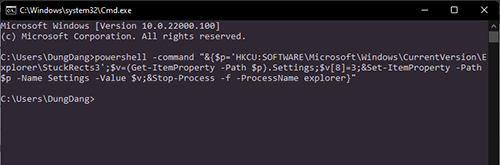
Nếu các bạn không muốn thanh tác vụ bị ẩn hãy copy và paste vào Command Prompt => Enter thanh tác vụ sẽ lập tức sẽ hiện lên. Đây là phương pháp khá nhanh gọn và thể hiện mình là một pro máy tính đấy. Nếu có bạn gái bên cạnh thì nên dùng cái này.
powershell -command "&{$p= 'HKCU:SOFTWARE\Microsoft\Windows\CurrentVersion\Explorer\StuckRects3' ;$v=(Get-ItemProperty -Path $p).Settings;$v[8]=2;&Set-ItemProperty -Path $p -Name Settings -Value $v;&Stop-Process -f -ProcessName explorer}"Nếu các bạn chưa quen với thanh Taskbar mới thì có thể chuyển về lại góc trái nếu muốn. Truy cập vào cài đặt thanh Taskbar như trên, thanh tác vụ bây giờ các bạn không thể chuyển lên các cạnh màn hình theo ý mình được nữa chỉ có duy nhất một tuỳ chọn là chuyển các Menu ứng dụng về góc trái như Windows 10.
Trên thẻ Taskbar behaviors chọn Taskbar Alignment. Tùy chọn căn chỉnh duy nhất ở đây là Left ( Trái )
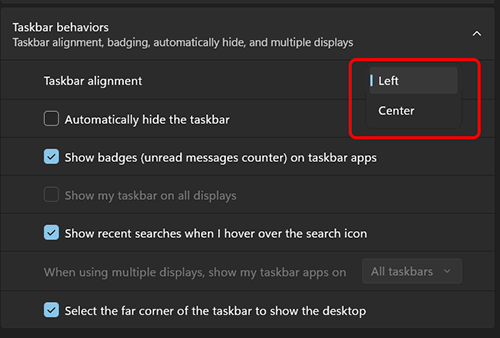
Bây giờ các biểu tượng đã được chuyển về bên góc trái của màn hình.
Tương tự: Cách chuyển vị trí thanh Taskbar trên Windows 11 “độc nhất”
Không thể ẩn thanh tác vụ Taskbar?
Với một số lý do nhất định thanh Taskbar không tự động ẩn cho dù đã bật tuỳ chọn ẩn thanh tác vụ là do một số ứng dụng đã tự động mở nền hoặc có thông báo cho bạn. Kiểm tra các biểu tượng ứng dụng hiển thị thông báo trên thanh tác vụ của bạn, mở nó và đóng lại để thanh tác vụ tự động ẩn trở lại.
Ngoài các ứng dụng và thông báo của chúng, thanh Taskbar có thể bị kẹt ở vị trí của nó do thông báo hệ thống bật ra từ góc phải của thanh tTaskbar. Đóng thông báo này để tự động ẩn thanh tác vụ.
- Lỗi biểu tượng Pin Laptop nhấp nháy đèn, dấu X gạch chéo đỏ Win 11
- Cách chuyển dung lượng trống ổ này sang ổ khác Win 11, 10, phân vùng
- Sửa lỗi Repairing disk errors, this might take over an hour to complete win 11/10/7
- Sửa lỗi explorer.exe not working trên Windows 11
- Cách xem, xóa lịch sử hoạt động trên Windows 11 và Microsoft Edge

Nguyễn Duy Kỳ01/10/2025 Người Nổi Tiếng 0

Nguyễn Duy Kỳ07/08/2025 Điện thoại Smartphone 0

Nguyễn Duy Kỳ07/08/2025 Điện thoại Smartphone 0

Nguyễn Duy Kỳ03/08/2025 Games 0

Nguyễn Duy Kỳ22/06/2025 Wiki 0

Nguyễn Duy Kỳ19/06/2025 Wiki 0