5 cách tắt máy tính Windows 11 có thể bạn chưa biết
Windows 11 là một phiên bản có cải tiến lớn về giao diện vì vậy nhiều bạn không biết cách để tắt máy tính win 11. Nút tắt máy đã đã được di chuyển sang một vị trí khác rồi đấy. Hôm nay chúng ta sẽ tìm hiểu về những cách tắt máy tính Windows 11 phổ biến nhé.
Nội dung chính
Tắt máy tính bằng Start Menu
Tuy nút tắt máy tính đã được thay đổi vị trí nhưng chỉ cần tinh mắt bạn sẽ thấy nút tắt máy nằm ở góc dưới bên phải của Start Menu. Biểu tượng của nó thiết kế không màu mè nổi bật như xưa. Chính mình đã từng phải tìm một hồi lâu mới thấy nút tắt máy vì nó khá bé và đồng màu với nền.
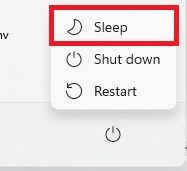
Chắc chắn đây sẽ là cách tắt máy tính quốc dân cho các Windows phan. Rồi mọi người sẽ quen thuộc với cách tắt máy này. Mình cũng đã liệt kê nó lên đầu tiên.
Tắt máy tính bằng bàn phím
Như cái thời Windows XP và Windows 7 chúng ta có cái phím tắt để tắt máy huyền thoại đó là nhấn Windows rồi nhấn 2 lần chữ U. Thì trên Windows 11 không như thế, mình xin đính chính lại phím tắt để tắt máy tính windows 11 như sau:
Nhấn tổ hợp Windows + X, rồi sau đó nhấn 2 lần chữ UĐây cũng sẽ là một trong những cách tắt máy quốc dân được nhiều anh em thể hiện mình là pro sử dụng máy tính. Ngoài ra bạn cũng có thể sử dụng phím ALT + F4 như mọi khi để tắt các chương trình đang mở, khi đã hết chương trình đang mở mà bạn vẫn nhấn tổ hợp phím này thì bảng cửa sổ cho phép tắt máy hiện lên.
Tắt máy tính bằng Start Menu 2
Từ Windows 10 và Windows 11 chúng ta có thể chuột phải vào Start Menu để tắt máy như sau:
Bước 1: Chuột phải vào nút Start Menu, Một menu sẽ hiện ra.
Bước 2: Bạn chọn mục Shutdown or sign out. Bên trong sẽ xuất hienj menu với các tùy chọn tắt máy quen thuộc.
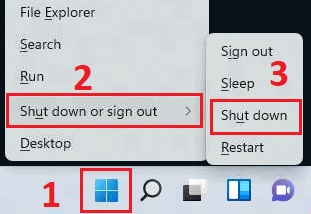
Tương tự: Cách tắt máy tính nhanh bằng bàn phím trên Windows 11 laptop PC
Tắt máy tính bằng CMD và Run.
Mở Command Prompt lên bằng cách nhấn nút Start Menu rồi gõ cmd, Enter. Cửa sổ màu đen xuất hiện với các câu lệnh. Bạn chỉ cần nhập vào đó dòng chữ:
shutdown /sSau đó nhấn Enter để bắt đầu tắt máy. Ngoài ra bạn cũng có thể thử tắt máy bằng cách nhấn Windows + R để mở cửa sổ Run và nhập vào đó lệnh: shutdown /s
Tự tạo phần mềm tắt máy tính
Bước 1: Chuột phải vào vùng trống ngoài màn hình Desktop -> New Item -> Shortcut.
Bước 2: Cửa sổ tạo Shortcut hiện ra cho phép bạn nhập đường dẫn. Bạn nhập vào ô đó với nội dung như sau: %windir%\System32\shutdown.exe -s -t 0
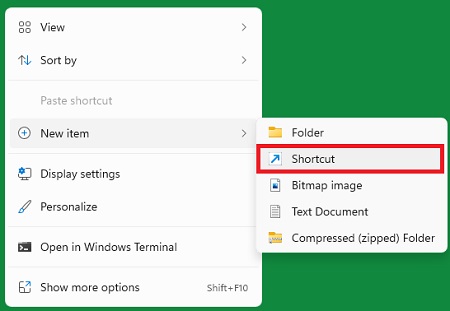
Bước 3: Sau đó nhấn Next. Cửa sổ mới cho phép bạn đặt tên cho phần mềm, ở đây mình đặt tên là phần mềm tắt máy tính nhé. Tieps đó nhấn nút Finish để hoàn thành.
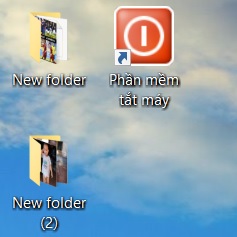
Giờ đây bạn đã có một phần mềm với tính năng tắt máy. Bạn có thẻ thay đổi biểu tượng của phần mềm này bằng cách chuột phải vào nó và chọn Properties.
Cửa sổ Properties mới hiện ra thì bạn nhấn nút Change Icon…. Bạn chọn biểu tượng mình thích rồi nhấn Ok để lưu và thoát.
- Cài Window 11 cần cấu hình yêu cầu tối thiểu như thế nào?
- Sửa lỗi biểu tượng loa có dấu X màu đỏ, không có âm thanh Windows 11 và win 10
- Sửa lỗi Antimalware Service Executable ngốn CPU RAM 100% Disk trên windows 11, 10
- Cách gỡ cài đặt hạ windows 11 trở về windows 10, 7, 8
- Lỗi Scanning and repairing drive windows 11, 10 To skip disk checking press any

Nguyễn Duy Kỳ21/10/2025 Hệ điều hành Windows 0

Nguyễn Duy Kỳ21/10/2025 Hệ điều hành Windows 0

Nguyễn Duy Kỳ01/10/2025 Người Nổi Tiếng 0

Nguyễn Duy Kỳ07/08/2025 Điện thoại Smartphone 0

Nguyễn Duy Kỳ07/08/2025 Điện thoại Smartphone 0

Nguyễn Duy Kỳ03/08/2025 Games 0