3 Cách kiểm tra dung lượng trống ổ cứng máy tính windows 11
Ổ cứng là một trong những thành phần cực kỳ quan trọng trong chiếc máy tính, dùng để lưu trữ dữ liệu và cơ bản nhất là cài windows 11 và các phần mềm để sử dụng. Các bạn muốn kiểm tra dung lượng ổ cứng trên Windows 11 từng phân vùng. Các bạn đã biết cách xem và đọc thông tin ra sao chưa?
Nội dung chính
Các cách kiểm tra dung lượng trống trong ổ cứng máy tính trên Windows 11
Cách 1: Xem dung lượng ổ cứng trong This Pc
Các bạn thực hiện như sau:
Bước 1: Click đúp chuột vào biểu tượng This PC, sau khi cửa sổ This PC hiện lên các bạn có thể xem dung lượng phân vùng ổ cứng và các file và tệp tin nhanh.
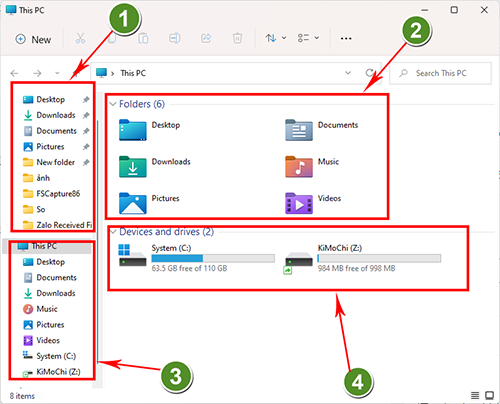
- Các thư mục được sử dụng thường xuyên
- Các thư mục mặc định của windows
- Các thư mục trong This PC bao gồm phân vùng và các thư mục mặc định
- Các phân vùng và dung lượng ổ cứng còn trống
Bước 2: Các bạn có để ý phía dưới của mỗi một phân vùng sẽ có ghi một dòng chữ. Ví dụ: Ổ C của mình đang ghi là ” 63.5 GB free of 110GB ” có thể hiểu là “63.5 GB trống trên tổng số 110GB” của phân vùng đó. Các bạn có thể tính dung lượng đã sử dụng bằng cách lấy 110 Gb tổng của phân vùng đo trừ đi số dung lượng trống là có thể biết mình đã sử dụng bao nhiêu GB trên phân vùng đó.
Hoặc các bạn có thể dùng cách trực quan để kiểm tra dung lượng bằng cách nhìn vào thanh dung lượng để nhận biết.
Cách 2: Sử dụng Properties để xem chi tiết hơn
Bạn nhấn chuột phải vào phân vùng ổ cứng chọn Properties. Cửa sổ System Properties hiện lên các bạn chỉ cần qua tâm khu vực mình khoanh đỏ
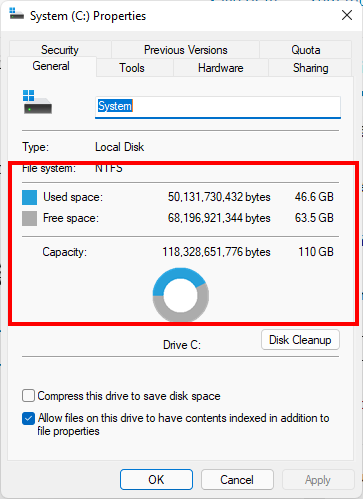
- Used space: Các bạn đã sử dụng bao nhiêu Gb
- Free space: Dung lượng trống là bao nhiêu Gb
- Capacity: Tổng dung lượng của phân vùng đó
Tại cửa sổ này các bạn có thể xem chi tiết đến từng bytes dữ liệu đã sử dung, chưa sử dụng và tổng dung lượng bytes của phân vùng.
Bài tương tự: Chèn biểu tượng cảm xúc emoji và tự đặc biệt trên Windows 11/10/7
Cách 3: Sử dụng Disk Management
Dùng nhấn tổ hợp phím Windows + X hoặc chuột phải tại Menu Start chọn Disk Management
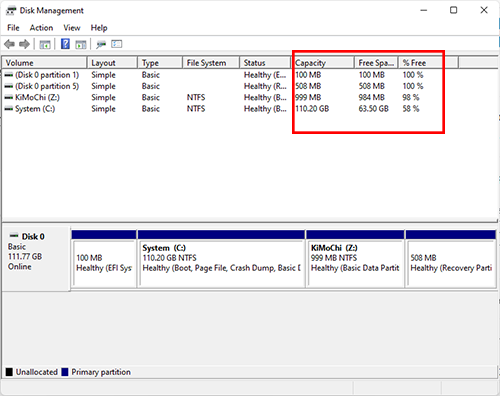
Các bạn để ý phần đóng khung. Disk 0 là ổ đĩa thứ 1 vì máy mình chỉ có 1 ổ cứng nên hiện như vậy. Máy bạn có nhiều ổ cứng thì nó sẽ hiện thêm là Disk 1 disk 2, ..
- Capacity: Tổng dung lượng
- Free spa..: Dung lượng còn trống
- % Free: Còn trống bao nhiêu %
Nếu Máy tính của bạn đang báo đỏ phân vùng cài windows các bạn có thể tham khảo các bài viết dưới đây để tăng dung lượng cho phân vùng cũng như tối ưu dung lượng cho phân vùng chứa Windows.
- Sửa lỗi Wifi Windows 11 bị chấm than, không có internet trên PC, Laptop
- Cách ghi âm trên Windows 11 thành file MP3 chất lượng cao
- Cách chỉnh độ phân giải màn hình trên Windows 11 kiểm tra kích thước
- Cách chuyển dung lượng trống ổ này sang ổ khác Win 11, 10, phân vùng
- Cách mở camera trên laptop Windows 11/10/7 Dell Lenovo HP Acer Asus MSI

Nguyễn Duy Kỳ01/10/2025 Người Nổi Tiếng 0

Nguyễn Duy Kỳ07/08/2025 Điện thoại Smartphone 0

Nguyễn Duy Kỳ07/08/2025 Điện thoại Smartphone 0

Nguyễn Duy Kỳ03/08/2025 Games 0

Nguyễn Duy Kỳ22/06/2025 Wiki 0

Nguyễn Duy Kỳ19/06/2025 Wiki 0