Sửa lỗi Repairing disk errors, this might take over an hour to complete win 11/10/7
Nhiều người dùng chọn Windows 11,10 và win 7 làm hệ điều hành cho PC của họ. Nhưng Windows 11 cũng mang lại một số lỗi không mong muốn. Nếu bạn khởi động máy lên mà gặp lỗi “repairing disk errors, this might take over an hour to complete” bạn chờ đợi nhưng quá trình này không thay đổi và mất nhiều giờ nhưng máy tính vẫn không thể sửa lỗi này. Các bạn có thể thao khảo bài viết này.
Nội dung chính
Repairing disk errors, this might take over an hour to complete là gì?
Repairing disk errors, this might take over an hour to complete là một thông báo hiện ra khi bạn đang bật máy tính bất kể là windows 11 10 hay 7 đều có thể xảy ra. Trong quá trình khởi động, máy tính đã phát hiện ra một lỗi liên quan tới ổ cứng. Nó có nghĩa là máy tính đang tự sửa lỗi đĩa của bạn bằng phần mềm.
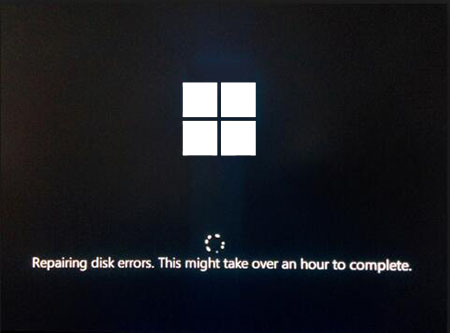
Lỗi trên có thể tạm dịch sang tiếng việt là: Đang sửa lỗi ổ đĩa, cái này có thể mất hàng giờ đồng hồ để sửa chữa phụ thuộc vào lỗi nặng hay nhẹ, dữ liệu trong ổ có nhiều hay không, dung lượng ổ có lớn không.
Quá trình này có thể mất hơn một giờ để hoàn thành. Lỗi này có thể do các bạn tắt máy không đúng cách (tắt nút nguồn, rút phích cắm, mất điện . . .) hoặc có thể lỗi ổ cứng do đã sử dụng 1 thời gian dài làm mất 1 số tệp tin hệ thống. nếu gặp lỗi này thì bạn cứ chuẩn bị tinh thần sao lưu dữ liệu ổ cứng dần đi.
Các cách xử lý lỗi Repairing disk errors
Cách 1 Thử chờ đợi
Các bạn chờ cho đến khi máy sửa lỗi xong, nếu máy tính của các bạn bị lỗi nhẹ thì Windows có thể tự khắc phục và sửa lỗi. Công việc của các bạn chỉ là chờ đợi đến khi máy tính sửa lỗi xong nhưng nếu quá trình diễn ra quá lâu buộc các bạn cần phải thực hiện các cách sau để sử lý lỗi này.
Cách 2: Sử dụng trình sửa lỗi của window Repair your computer
Bước 1: Các bạn cần có 1 chiếc usb có chứa bộ cài đặt Windows 11/10/7, đang dùng win 11 thì dùng bộ cài win 11, cách tạo USB cho 3 loại này giống hệt nhau. Phần hướng dẫn tạo usb cài đặt window rất dễ. Hoaky68 đã có bài hướng dẫn trước đây trong bài viết “Cách cài window 11 cho laptop, PC bằng usb dễ dàng“. Bạn có thể tham khảo nhé.
Bước 2: Cắm USB của bạn đã chứa bộ cài đặt Windows vào máy tính của bạn. Sau đó, tắt máy tính của bạn và khởi động lại, nhấn liên tục F12 để vào Boot Manager. Mỗi máy là một phím boot khác nhau, bạn thao khảo bài viết “Cách vào bios” của hoaky68 đã viết xem phím boot máy bạn là gì.
Sau khi nhấn phím boot liên tục máy sẽ khởi động vào Menu boot chứ không bật máy như mọi khi đâu. Nó hiện danh sách tên các thiết bị trong máy, trong đó có USB. Bạn chọn tới USB cài win của bạn, dựa vào tên hãng USB để xác định cho đúng.
Lúc này máy tính sẽ khởi động vào bộ cài đặt trong USB cho phép bạn sử dụng. Thậm chí bạn có thể cài win luôn bằng USB này dễ dàng. Trong bài viết này sẽ hướng dẫn bạn cách sửa chữa windows 11.
Bước 3: Sau khi boot vào được usb cài đặt Windows các bạn chọn Next
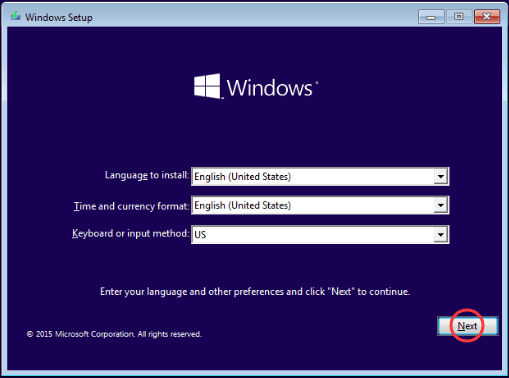
Bước 4: Click chọn Repair your computer để sửa chữa
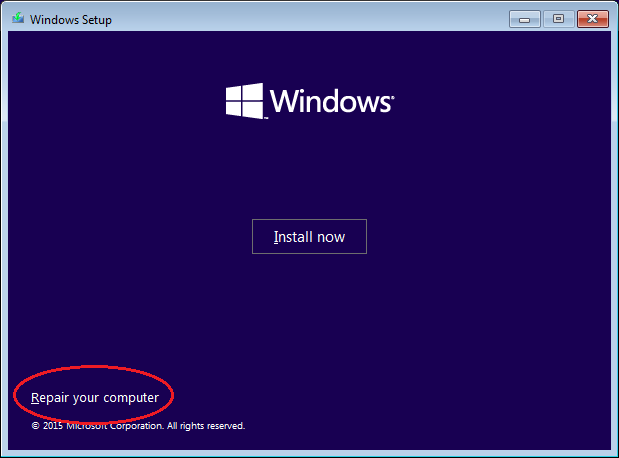
Bước 5: Tại mục Choose an options Tiếp đó các bạn Chọn Troubleshoot
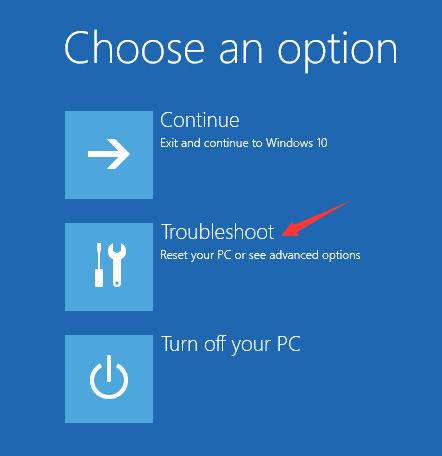
Bước 6: Chọn tiếp Advanced options
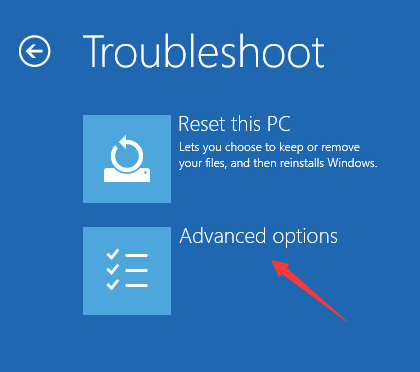
Bước 7: Chọn Starup repair
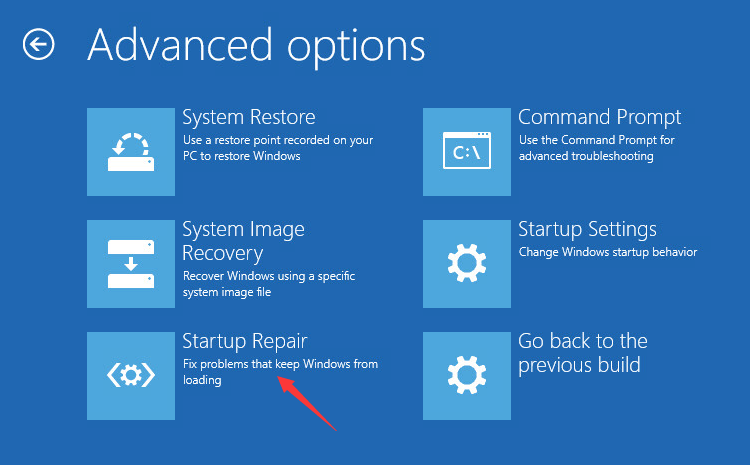
Máy tính sẽ tiến vào quá trình sửa lỗi. Nếu windows của bạn bị lỗi nhẹ thì có thể sau khi sửa lỗi các bạn sẽ vào được Windows như bình thường. Nếu máy tính bị lỗi nặng hơn các bạn cần làm theo cách tiếp theo.
Cách 3: Sử dụng Command prompt.
Các bạn thực hiện các bước như cách 2, đến bước 7 các bạn không click vào Starup repair mà click vào Command prompt.
Bước 1: Khi cửa sổ CMD hiện lên các bạn nhập lệnh
chkdsk c: /f
Bấm Enter. Trong đó C là phân vùng chứa windows của các bạn, các bạn chỉ cần thay C sang phân vùng đang chứa windows của các bạn là được. Lệnh này sẽ quét lỗi toàn bộ phân vùng chứa windows mà bạn vừa gõ.
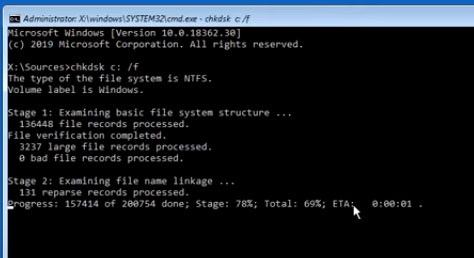
Bước 2: Sau khi quá trình trên hoàn tất, các bạn gõ tiếp
Sfc /scannow
Bấm Enter. Lệnh này dùng để sửa lỗi Registry
Bước 3: Đợi windows quét xong các bạn gõ tiếp
Bootrec / fixboot
Bấm Enter. Nếu máy tính báo là Successfully thì bạn đã thành công
Bước 4: Gõ Exit => Enter máy tính sẽ thoát ra màn hình Choose an options
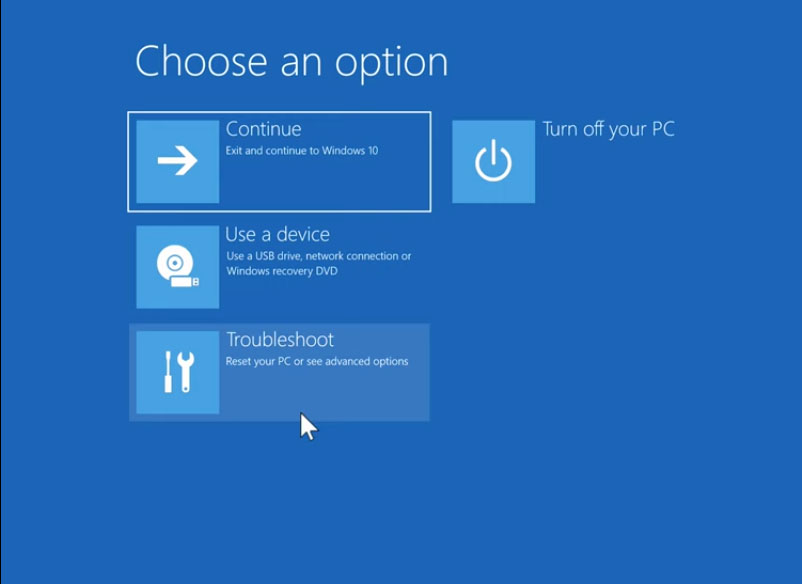
Bước 5: trong màn hình Advanced options => Startup repair. Tiếp tục đợi cho đến khi hoàn tất.
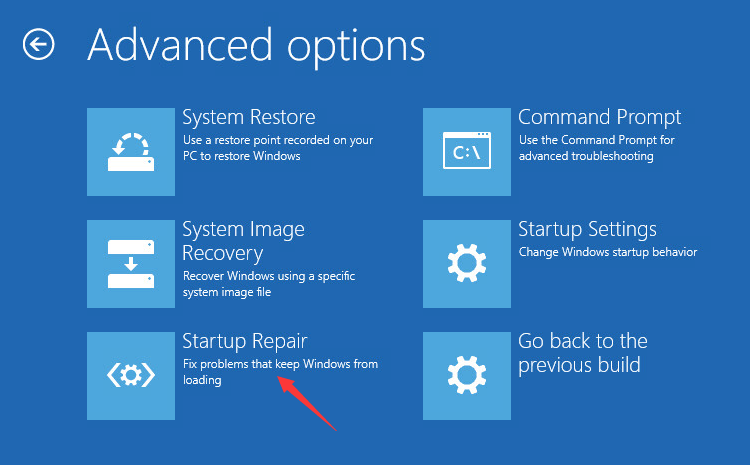
Lời kết
Nếu tất cả các bước trên đều không giải quyết được, các bạn bắt buột phải cài lại Win hoặc ghost windows mới. Lưu ý để tránh mất dữu liệu các bạn nên sao lưu dữ liệu của mình trước khi tiến hàng cài hoặc ghost. Thực ra khi máy tính của bạn xuất hiện lỗi này thì máy ổ cứng của bạn cũng bắt đầu sắp hỏng. Vì vậy việc sao lưu dữ liệu dần là rất cần thiết
Sau khi cài đặt hoặc ghost win mà vẫn xảy ra lỗi các bạn có thể thử bản cài đặt hoặc file ghost khác. Thay ổ cứng. đối với các cách trên mà vẫn xảy ra lỗi thì các bạn nên thay thế ổ cứng mới để đảm bảo máy tính của mình hoạt động được mượt mà và ổn định.
- Cách sửa lỗi Win 11/10/7 màn hình đen không khởi động được laptop PC
- Cách đổi IP tĩnh, động trên máy tính Windows 11
- Lỗi không thấy nút bật wifi đâu trên Windows 11, 10, 7
- Cách mở camera trên laptop Windows 11/10/7 Dell Lenovo HP Acer Asus MSI
- Truyền gửi file giữa 2 máy tính window 11, 10 tốc độ cao qua wifi mạng Lan

Nguyễn Duy Kỳ01/10/2025 Người Nổi Tiếng 0

Nguyễn Duy Kỳ07/08/2025 Điện thoại Smartphone 0

Nguyễn Duy Kỳ07/08/2025 Điện thoại Smartphone 0

Nguyễn Duy Kỳ03/08/2025 Games 0

Nguyễn Duy Kỳ22/06/2025 Wiki 0

Nguyễn Duy Kỳ19/06/2025 Wiki 0