Sửa lỗi bàn phím không hoạt động, không nhận trên windows 11
Sự cố bàn phím không hoạt động, không nhận trên windows 11 vẫn thi thoảng xảy ra khiến nhiều bạn người dùng mới làm quen chưa biết cách xử lí. Bạn đang sử dụng thì bàn phím tự nhiên không hoạt động, cắm bàn phím vào không nhận, gõ phím mở Menu là những lỗi phổ biến thường gặp. Chúng ta sẽ cùng đi tìm hiểu nguyên và cách xử lí lỗi bàn phím không hoạt động.
Bàn phím không hoạt động hoàn toàn
Khi bạn cắm bàn phím vào máy tính thì thấy hoàn toàn không có phản hồi gì. bạn phải nhấn thử đèn CapLock hay Numlock để kiểm tra xem đèn có sáng không. Nếu đèn sáng thì có nghĩa là vẫn đang hoạt động. Còn không sáng thì bàn phím chưa nhận được điện đâu. Đầu tiên việc cần làm của bnaj là khởi động lại xem tình trạng có còn tiếp diễn hay không đã nhé.
Kiểm tra phần cứng
Rút ra và kiểm tra bàn phím có hiện tượng gì lạ hay không. Có dấu hiệu của đứt dây, bị ai đó đổ nước lên hay không. Cắm sang cổng USB khác để kiểm tra tình trạng hoạt động không. Hiện nay đa số mọi người sử dụng bàn phím cắm qua cổng USB.
Bạn mượn ai đó bàn phím rồi cắm vào máy tính của bạn xem có còn bị tình trạng đó nữa không nhé. Đây là cách hay để kiểm tra chắc chắn xem có đúng là nguyên nhân do bàn phím của bạn hay không. Cách này các thợ cũng hay dùng lắm.
Ngoài ra bạn cũng vác bàn phím của bạn sang cắm vào máy tính của anh hàng xóm xem có bị nữa không để loại trừ dần các nguyên nhân về phần mềm của máy tính. Nếu mà cắm sang máy tính anh hàng xóm mà nó lại chạy ngon nghẻ thì nguyên nhân là do phần cao sẽ là do phần mềm. Chúng ta sẽ tiếp tục đi xử lí phần mềm.
Vệ sinh bàn phím
Rất nhiều loại bàn phím hiện nay giúp bạn có khả năng vệ sinh dễ dàng. Với bàn phím cơ thì còn dễ dàng hơn nữa. Bạn chỉ cần chụp ảnh lại cía bàn phím rồi rút hết các nút lên. Cầm chổ quét thoải mái và dễ dàng. Bạn cũng có thể xem các video hướng dẫn vệ sinh loại bàn phím của bạn. Nhờ ai đó vệ sinh cho nế u họ có kinh nghiệm.
Kiểm tra driver xem có bị lỗi hay không
Để kiểm tra driver bàn phím có dang hoạt động hay không thì các bạn có thể làm như sau:
Bước 1: Chuột phải vào This PC và chọn Manage. Cửa sổ mới hiện ra bạn chọn Device Manager.
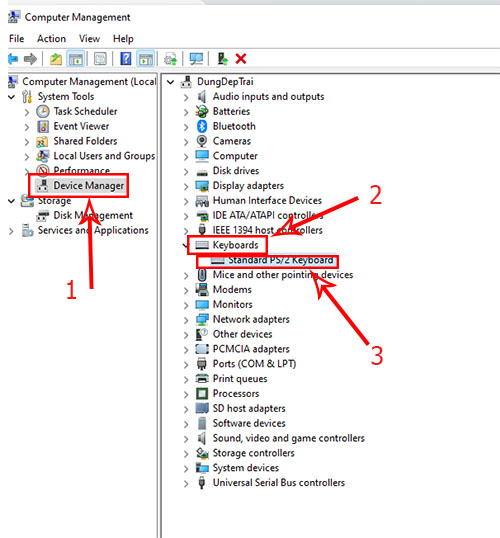
Bước 2: Bạn sẽ nhìn thấy mục Keyboards, nhấn nút mũi tên để show ra toàn bộ driver Keyboard:
- PS/2: là driver cho bàn phím đang cắm trên cổng PS/2
- HID: là driver bàn phím cắm trên cổng USB.
Tùy vào bạn đang sử dụng loại bàn phím nào thì chọn driver loại đó. Đôi khi nó có tận 2 driver giống hệt nhau thì bạn thao tác với cả 2 luôn.
Bước 3: Chuột phải vào driver bàn phím và chọn Update Driver (để cập nhật mới nhất) hoặc Unstall Device để gỡ bỏ luôn driver đó. Sau đó bạn khởi động lại máy để Windows 11 cài đặt lại driver bàn phím cho bạn. Thường thì nên nhấn Update thử trước xem bàn phím hoạt động không, nếu không được thì gỡ bỏ luôn.
Kiểm tra chế độ khóa bàn phím laptop
Một số hãng sản xuất laptop trang bị thêm phím khóa bàn phím. Khi bạn bật nó lên, bàn phím sẽ bị vô hiệu hóa hoàn toàn.
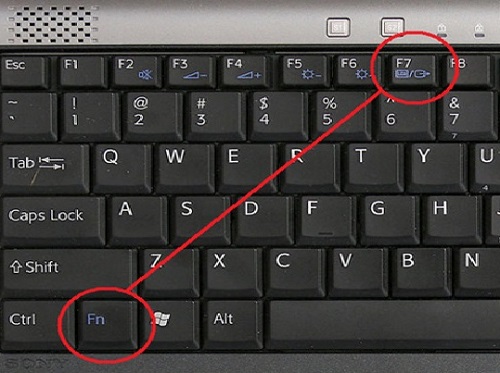
Nếu bàn phím laptop của bạn có phím nào ở hàng phím F mà có biểu tượng hình bàn phím hoặc tương tự trong ảnh. Hãy kiểm tra xem có ai bật chế độ đó lên mà quên tắt đi hay không. Hoạc cũng có thể do bạn nhấn nhầm vào nó.
Bàn phím có hoạt động nhưng không gõ được
Chỉ một số phím không gõ được
Cả bàn phím hoạt động nhưng có một số nút thì gõ không được, có vẻ như bị liệt, gõ chữ nọ thì nó nhảy sang chữ kia cũng bị nhấn. Lỗi này thường xảy ra do bàn phím bị bụi bẩn kẹt nút hoặc hỏng nút. Lỗi này thường xảy ra trên các loại bàn phím cũ, giá rẻ.
Nếu chỉ không gõ được bàn phím số, bàn phím gõ chữ vẫn gõ được bình thường thì máy bạn đang bật chế độ Num Lock. Đây là chế độ khóa bàn phím số.
Kiểm tra xem bạn có đang bật Filter
Trên Windows có một bộ lọc phím Filter. Tính năng này cho phép bạn điều chỉnh độ nhạy của bàn phím để có thể gõ các phím ngắn hoặc lặp lại. Khi bật tính năng này. Một số phím trên bàn phím có thể hoạt động bất thường và không đúng như ý muốn.
Bước 1: Trên Windows 11, cạnh nút Start Menu có nút tìm kiếm. Bạn tìm kiếm chữ Filter Ke.. là sẽ mở được cài đặt về nó ra.
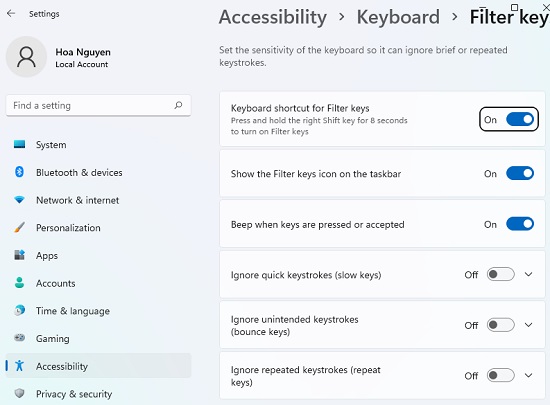
Bước 2: Như trong ảnh là đang ở chế độ bình thường. Bạn kiểm tra xem máy tính bạn có thay đổi gì so với ảnh thì điều chỉnh cho giống nhé. Nhiều người bật tính năng Filter Ke bị lỗi dân tới màn hình bị nhấp nháy liên tục, lỗi nặng tới mức khiến phải cài lại win mới khỏi.
Tương tự: 6 cách mở bàn phím ảo trên Windows 11 và win 10 cực dị
Bật Bluetooth Keyboard Drivers
Với bàn phím sử dụng kết nối Bluetooth thì ác bạn có thể bật Bluetooth Keyboard Drivers. Các bước để kết nối lại bàn phím của bạn:
Cạnh nút Start Menu có nút tìm kiếm, các bạn gõ tìm kiếm chữ “bluetooth” để tìm và mở Bluetooth and other devices. Để xem lại những cài đặt về kết nối bàn phím.
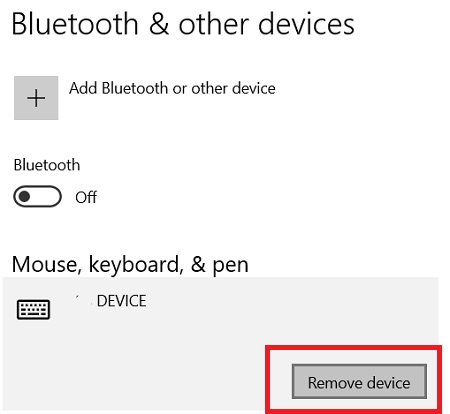
Chọn thiết bị Bluetooth của bạn và nhấn nút Remove device đẻ gỡ kết nối bàn phím buetooth của bạn. Sau đó thực hiện kết nối lại từ đầu nhé.
- Cách sửa lỗi không tắt được máy tính Win 11/10/7, lỗi tắt nguồn laptop PC
- 5 cách chụp màn hình máy tính, laptop Windows 11, 10 và 7 thần tốc
- Cách kết nối bàn phím không dây bluetooth logitech, dareu, Edra, Akko
- Cách giảm xung nhịp CPU máy tính để giảm nhiệt độ khi quá nóng
- Cách tắt màn hình laptop Dell HP Lenovo Asus máy vẫn chạy Windows 11

Nguyễn Duy Kỳ21/10/2025 Hệ điều hành Windows 0

Nguyễn Duy Kỳ21/10/2025 Hệ điều hành Windows 0

Nguyễn Duy Kỳ01/10/2025 Người Nổi Tiếng 0

Nguyễn Duy Kỳ07/08/2025 Điện thoại Smartphone 0

Nguyễn Duy Kỳ07/08/2025 Điện thoại Smartphone 0

Nguyễn Duy Kỳ03/08/2025 Games 0