Cách xem cấu hình máy tính laptop PC trên windows 11/10/7
Các bạn muốn kiểm tra cấu hình máy tính để xem có thể sử dụng phần mềm hoặc để xem có thể chơi game này game kia hay không hay đơn giản là khoe cấu hình nhưng bạn lại không biết cách để xem. Các bạn có thể xem các cách sau để thực hiện việc xem cấu hình máy tính của mình nhé.
Nội dung chính
Các cách kiểm tra cấu hình máy tính
Xem cấu hình CPU dung lượng RAM Sử dụng Properties
Chuột phải vào biểu tượng This Pc => Properties.

Bạn có thể xem cấu hình cơ bản của máy thông qua cách này. Nó có thể xem được cấu hình máy tính cho mọi phiên bản Windows 11/10//8/7. Ở phiên bản Windows 11 trông sẽ khá giống với khi xem cấu hình điện thoại.
Phương pháp này được nhiều người dùng nhưng có hạn chế là không xem được cấu hình card đồ họa:
- Prosessor: Xem được loại Chip xử lí CPU và tốc độ xung nhịp cơ bản.
- Installed RAM: Xem được dung lượng RAM và số RAM có thể khả dụng. Nếu bạn sử dụng hệ thông 32 bit thì RAM sử dụng được càng ít. Nhưng WIn 11 không có bản 32 bit nữa rồi.
- System Type: Bạn có thể xem loại hệ điều hành 32 bit hay 64 bit ở đây. Ngoài ra cuộn xuống dưới bạn có thể xem được phiên bản WIndows đang cài đặt và nhập key.
Bạn cũng có thể xem dung lượng cấu hình ổ cứng bằng cách: Chuột phải This PC -> Manage -> Disk Managerment
Xem cấu hình card đồ họa bằng Dxdiag
Dùng tổ hợp phím Windows + R để mở cửa sổ Run, gõ dxdiag => Enter. Nếu hệ điều hành hỏi xác nhận bạn chọn Yes. Đây là phương pháp xem đượ rất đầy đủ và không cần cài đặt thêm phần mềm được nhiều người yêu thích.
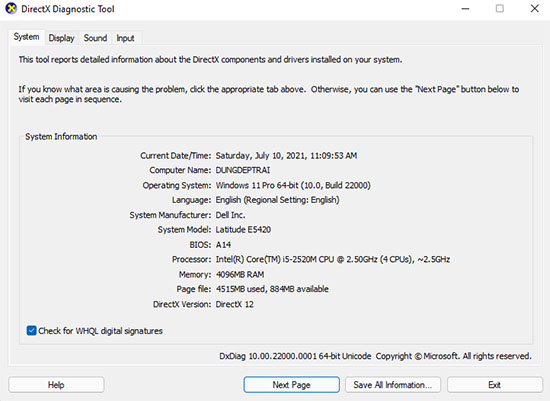
Tại mục System bạn có thể xem được rất nhiều thông số máy tính như:
- Phiên bản Windows bao nhiêu bit
- System Manufactturer: Xem tên hãng sản xuất máy tính
- System Model: Xem Model máy tính của bạn
- Cấu hình CPU và tốc độ.
- Xem ram máy tính của bạn
- Xem được phiên bản DirectX 12.
Sang mục Display bạn còn xem được cả thông số về Card đồ họa. Nếu máy bạn có 2 Card đồ họa thì sẽ có 2 tab Display để xem cho 2 card đò họa. Display 1 Display 2:
- Name: Tên card đồ họa.
- Chip Type: Tên chip đồ họa
- Approx Total Memory: Tổng dung lượng VRAM. Vậy là bạn có thẻ xem cáu hình dung lượng VRAM.
Các bạn có thể đổi sang thẻ Display, Sound, Input để xem các thông số khác trên máy tính của mình. Bạn có thể xem cấu hình laptop Asus, macbook, Dell, Desktop, HP, Lenovo, MSI trên windows 11/10/8/7.
Bài tương tự: Cách đổi hình nền máy tính Windows 11, cài hình nền laptop PC
Cách 3: Sử dụng Msinfo32
Các bạn dùng tổ hợp phím Windows + R gõ msinfo32 => Enter
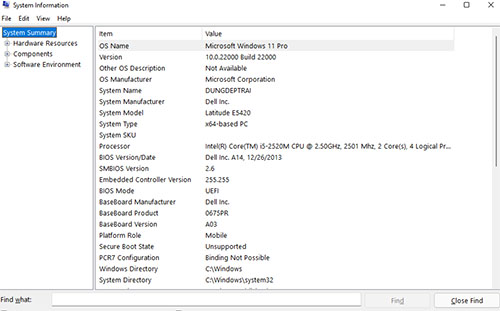
Với cách này các bạn có thể xem cấu hình chi tiết trên chiếc máy tính của bạn.
- System summary: Thông tin Windows, các chuẩn giao tiếp đang sử dụng. cấu hình phần cứng.
- Hardware resources: Thông số chi tiết các thành phần hệ thống windows
- Components: Tổng hợp thông tin các linh kiện ngoại vi
- Software environment: Thông tin về môi trường hoạt động của phần mềm.
Cách 4 Xem cấu hình bằng Windows powershell
Nhấn chuột phải vào cửa sổ Start, click chọn windows powershell copy dòng lệnh paste vào Windows powershell => Enter
Get-ComputerInfo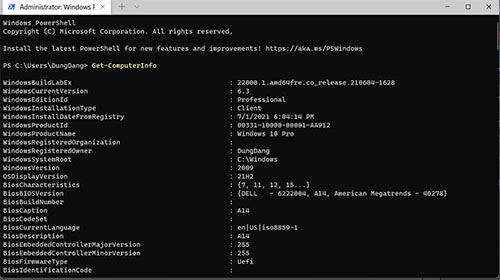
Windows powershell : se hiển thị chi tiết thông tin từng linh kiện cũng như phần cứng máy tính.
Cách 5: Xem cấu hình máy tính bằng Cmd
Trong thanh tìm kiếm trên windows gõ cmd => enter
Các bạn gõ dòng lệnh Systeminfo và Enter. Cmd sẽ quét và đưa ra kết quả trên màn hình cho các bạn cũng hiển thị như Windows powershell
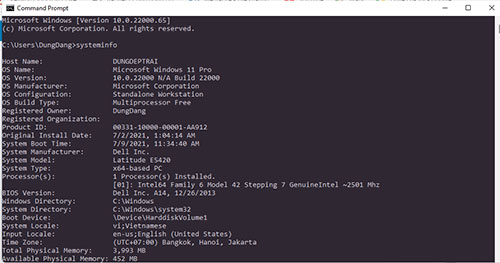
Cách 6: Xem thông số máy tính bằng Cpu – z
Các bạn tải về Cpu-z bằng cách tải trên Google dễ dàng.
Cpu-z là một phần mềm cung cấp chi tiết cho các bạn về thông tin phần cứng máy tính của bạn một cách chính xác, chi tiết nhất
Sau khi tải về và cài đặt, mở lên bạn sẽ thấy giao diện ứng dụng có rất nhiều thẻ hiển thị thông số chi tiết phần cứng.
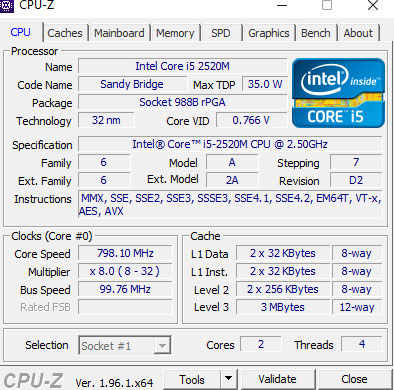
- CPU: Hiển thị thông tin cpu, số nhân số luồng, điện áp hoạt động….
- Caches: Hiển thị thông tin bộ nhớ đệm từ L1 đến L3
- Mainboad: Thông tin về bo mạch chủ, Bios, hãng sản xuất
- Memory: Thông tin về ram, dung lượng, bus ram, đời ram
- Thẻ SPD: Số slot ram, hãng sản xuất, điện áp hoạt động …
- Graphics: Thông tin về card màn hình, hãng sản suất, số core
- Bench: Dùng để chạy benchmak và hiển thị thông tin sau khi chạy.
- About: Thông tin nhà phát triển phần mềm.
Vậy là mình đã hướng dẫn xong các bạn cách kiểm tra cấu hình máy tính nhanh nhất, dễ dàng nhất
Chúc các bạn thành công.
- Sửa lỗi updating your system’s firmware, do not power down your system
- Sửa lỗi biểu tượng loa có dấu X màu đỏ, không có âm thanh Windows 11 và win 10
- Cách sửa lỗi Win 11/10/7 màn hình đen không khởi động được laptop PC
- Cách chỉnh độ sáng màn hình Windows 11 laptop PC Asus Acer Aoc dell
- Top 5 usb giá cực rẻ tốc độ cao cài windows 10, 11

Nguyễn Duy Kỳ21/10/2025 Hệ điều hành Windows 0

Nguyễn Duy Kỳ21/10/2025 Hệ điều hành Windows 0

Nguyễn Duy Kỳ01/10/2025 Người Nổi Tiếng 0

Nguyễn Duy Kỳ07/08/2025 Điện thoại Smartphone 0

Nguyễn Duy Kỳ07/08/2025 Điện thoại Smartphone 0

Nguyễn Duy Kỳ03/08/2025 Games 0