Cách đổi DNS Google WIFI trên máy tính Windows 11 để xem phim
DNS là gì? DNS viết tắt của từ Domain Name System là một dịch vụ cho phép bạn gõ 1 địa chỉ tên miền thân thiện trong trình duyệt web để truy cập trang web. Bất kỳ máy tính nào đã kết nối mạng nhận được 1 địa chỉ IP để tương tác với các thiết bị khác.
Nội dung chính
Các cách đổi DNS trên Windows
Cách 1: Thay đổi DNS Wifi trong setting
Bước 1: Mở setting bằng cách nhấn Windows + I => để mở cửa sổ Setting => Chọn Network & internet = Nếu bạn sử dụng kết nối mạng dây thì chọn Ethernet, ở đây mình sử dụng Wifi nên chọn Wifi.
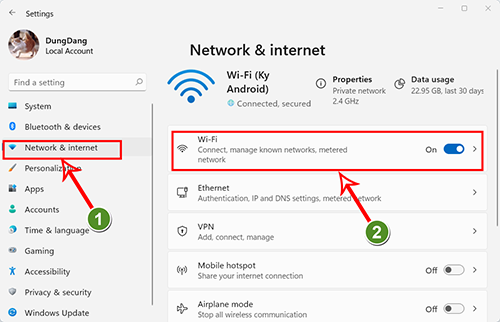
Bước 2: Cửa sổ cài đặt Wifi hiện ra. Bạn chọn Hardware Properties
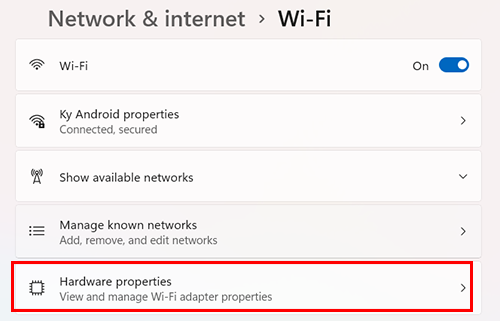
Bước 3: Tại mục DNS services assignment chọn Edit, làm theo các bước trong hình. chuyển DNS từ Automatic DHCP thành về dạng Manual thủ công, bật ở cái Ipv4 và nhập DNS của Google như trong hình, cuối cùng nhấn Save để lưu.
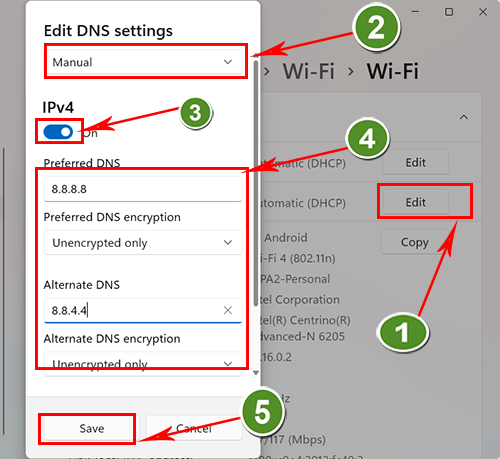
Có rất nhiều loại DNS trong đó DNS của Google được nhiều người yêu thích. Nó sẽ giúp đường truyền mạng của bạn tốt hơn nếu không thể truy cập 1 trang web nào đó, Các bạn có thể dùng 1 số DNS sau:
- Google Public DNS: 8.8.8.8 và 8.8.4.4
- OpenDNS: 208.67.222.222 và 208.67.220.220
- Cloudflare: 1.1.1.1 và 1.0.0.1
- DNS Advantage: 156.154.70.1 và 156.154.71.1
Bài tương tự: Sửa lỗi disconnect WIFI kết nối lại trên Windows 11/10/7 laptop PC
Cách 2: Đổi DNS Sử dụng control panel máy tính windows 11
Khi xem phim nếu bạn đổi DNS rồi àm vẫn bị chặn thì có thể đổi sang DNS của các nhà cung cáp khác, nhập số khác là được. Có những DNS bị chặn Facebook nên sẽ không vòa được Facebook sau khi đổi.
Đổi DNS thực ra không làm mạng nhanh hơn mà nó giống như việc đổi đường truyền khác tốt hơn. Nó không phân biệt bạn đang dùng nhà cung cáp mạng nào FPT, VNPT hay Viettel cũng không phụ thuộc vào Model Wifi Draytek, T-Link, SCTV, Dasan, Tenda hay Aruba. Nó thường dùng để bỏ chặn những trang web bị chặn.
Bước 1: Mở control panel lên bằng cách tìm kiếm trong Start Menu => View network status and tasks
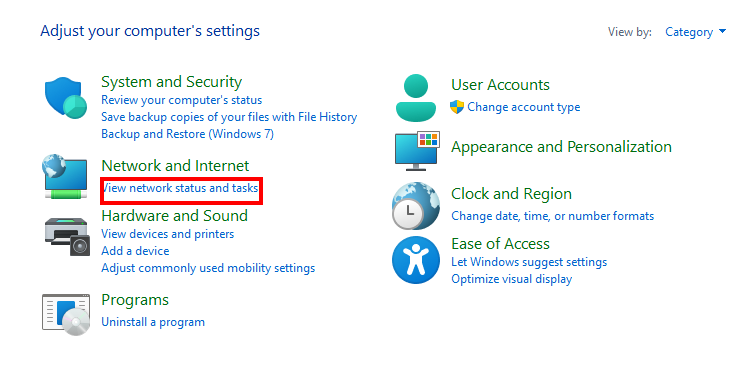
Bước 2: Cửa sổ tiếp theo click chuột vào Wifi dang sửu dụng như hình => Chọn Properties.
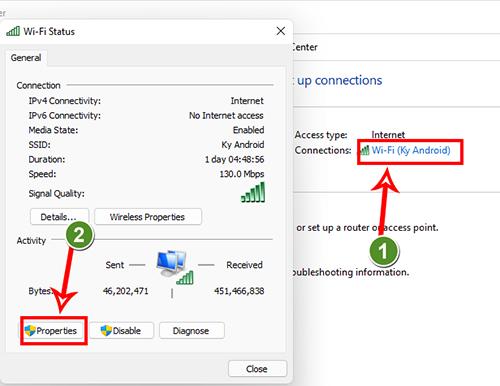
Bước 3: Tại mục This connection uses the following items => Click chọn Internet Protocol Version 4 => chọn Properties.

Bước 4: Click vào Use the following DNS sever addresses
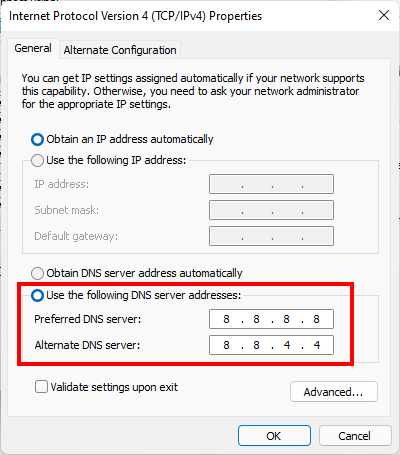
Các bạn nhập DNS mình muốn đổi,, ở đây mình thích dùng DNS Google rồi bấm Ok
Như vậy mình đã hướng dẫn xong các bạn hai cách để thay đổi DNS thật dễ dàng mà ai cũng có thể làm được. Hi vọng bài viết sẽ giúp ích được cho các bạn. Nhiều người cho rằng đổi DNS giúp wifi mạnh hơn nhưng không hẳn là như vậy. Nó truy cập mạnh hơn khi vào trang web này nhưng có thể yếu hơn khi vào trang web khác. Các bnaj muốn chơi game nước ngoài cũng thường đổi DNS, đọc truyện trên Wattpad, đổi cấu hình DNS khi dứt cáp quang cũng là một lợi thế.
- Lỗi disconnect WIFI kết nối lại trên Windows 11/10/7 laptop PC
- Cách đổi mật khẩu WIFI TP-Link Tenda SCTV, Aptek, Aruba DLink Draytek Sasan
- Lỗi không thấy nút bật wifi đâu trên Windows 11, 10, 7
- Cách đổi mật khẩu WIFI VNPT Viettel FPT điện thoại, máy tính Win 11
- Cách reset lại thiết lập mạng trên windows 11 dễ dàng

Nguyễn Duy Kỳ07/08/2025 Điện thoại Smartphone 0

Nguyễn Duy Kỳ07/08/2025 Điện thoại Smartphone 0

Nguyễn Duy Kỳ03/08/2025 Games 0

Nguyễn Duy Kỳ22/06/2025 Wiki 0

Nguyễn Duy Kỳ19/06/2025 Wiki 0

Nguyễn Duy Kỳ04/05/2025 Điện thoại Smartphone 0