Sửa lỗi Unikey không gõ được tiếng việt trên Photoshop, outlook, premiere, audition, autocad
Hôm nay chúng ta sẽ cùng đi tìm hiểu nguyên nhân vì sao Unikey lại không gõ được tiếng việt trên một số phần mềm như: Photoshop, outlook, premiere, audition, … Trong khi các phần mềm khác thì vẫn gõ được bình thường. Sự việc này mình đã gặp nhiều lần và giờ mới biết cách để khắc phục. Phương pháp này có thể áp dụng có các phần mềm gõ tiếng việt khác nữa đấy.
Nội dung chính
Nguyên nhân không gõ được chữ tiếng Việt trên Photoshop, outlook, premiere, audition, autocad
Máy tính chưa cài đặt phần mềm gõ tiếng việt
Trường hợp này thì ít xảy ra bởi vì mình nghĩ hiện tại ai cũng biết cách tải Unikey hay phần mềm gõ tiếng việt rồi. Nhưng mình vẫn muốn nói qua 1 chút cho bạn nào chưa biết cách tải unikey như sau.
Bước 1: Các bạn truy cập website Unikey.org để vào trang chủ của Unikey do chính tả giả tạo ra. Ở đây luôn là phiên bản mới nhất vì là chính chủ.
Bước 2: Trên Menu của website có mục Download. Bạn nhấn nút Download để sang trang cho phép tải về.
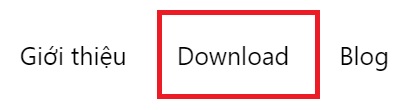
Bước 3: Cuộn xuống dưới bạn sẽ thấy thông tin về phiên bản mới nhất lúc đó. Khi mình viết bài viết này thì phiên bản mới nhất là Unikey 4.3 RC5. Nhấn vào dòng chữ trong vùng màu đỏ đẻ tải về.
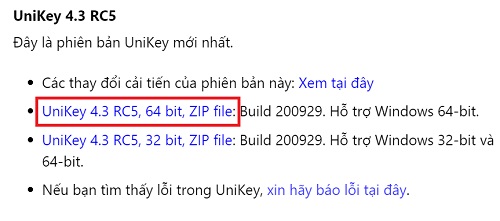
Bước 4: Bạn sẽ tải về được 1 tệp tin file đuôi Zip. Bạn chuột phải vào tệp tim đó và chọn dòng có chữ Extract. Sau đó file này sẽ được giải nén ra một thư mục. Trong thư mục có phần mềm Unikey mở nó lên là có thẻ chạy được ngay, nhớ tích vào mục Khởi động cùng Windows nhé.
Tương tự: Cách thay đổi hệ thống ngôn ngữ trong Windows 11, gõ tiếng việt, nhật Win 11
Chưa được cấp quyền quản trị Administrator
Một số phần mềm dạng portable, phần mềm không cần cài đặt. Đây là những phần mềm không được cài đặt theo cách thông thường vì vậy không được cấp quyền cao khi sử dụng. Unikey cũng vậy, cần được cấp quyefn quản trị cao nhất để có thể gõ được tiếng việt trên các ứng dụng như thế này.
Hôm nay Hoaky68 sẽ hướng dẫn bạn cách để tự động cấp quyền admin cho Unikey để có thể gõ tiếng việt mỗi khi bật máy trên các ứng dụng đó.
Bước 1: Mở ứng dụng Unikey đi và nhấn vào nút tắt Khởi động cùng Windows.
Bước 2: Mở phần mềm Task Scheduler lên bằng cách nhấn Windows + S và tìm kiếm sẽ ra. Đây là một phần mềm lập lịch của Windows. Ta sẽ lập lịch cho Unikey nó chạy với quyền admin mỗi khi bật máy.
Bước 3: Khi phần mềm Task Scheduler mở ra, nhìn sang bên phải có nút tạo Create basic task.
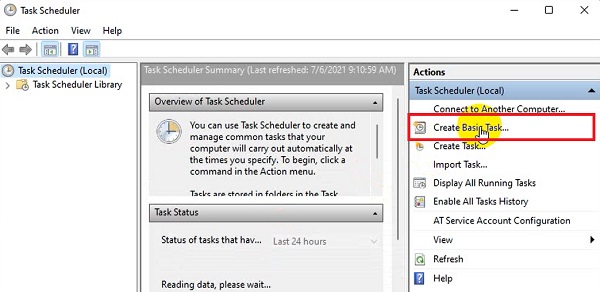
Bước 4: Phần đặt tên task thì bạn đặt tên là gì cũng được. Mình điều vào mục Name là Unikey. Ảnh minh họa:
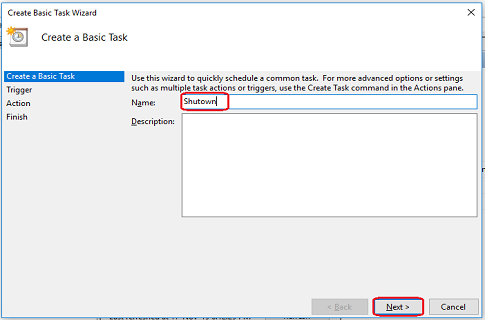
Bước 5: Nhấn Next để sang mục Trigger, tại đây bạn chọn mục When I log on. Sau đó nhấn Next.
Bước 6: Sang mục Action thì bạn chọn mục Start a program sau đó nhấn Next. Lúc này thì chương trình sẽ cho phép bạn chọn chương trình. Nhấn nút Browse… và duyetj tới file exe của phần mềm Unikey. Sau đó nhấn Next và Finish.
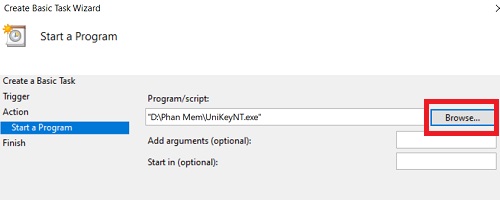
Bước 7: Lúc này bạn đã tạo xong lịch trình tên là Unikey. Nó sẽ nằm trong cuối danh sách vì là vần bắt đầu bằng chữ U. Các bạn cuộn xuống dưới và chuột phải vào cái basic task tên là unikey vừa tạo và chọn properties.
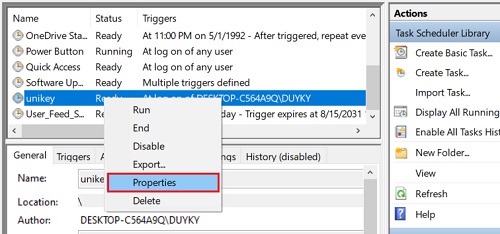
Bước 8: Cửa sổ mới sẽ hiện ra và bạn tích vào mục Run with highest privileges.
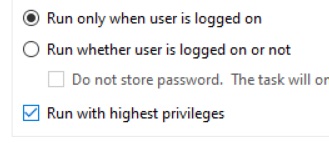
Sang tab Triggers nhấn Edit: Chọn “Delay task for: 30 seconds” (Nếu không chọn phần này thì UniKey sẽ được khởi động mà không có icon ở góc).
Bên tab Condition: Nếu là máy laptop thì bỏ chọn tại mục “Start the task only if the computer is on AC power“.
Sau đó nhấn Ok để lưu và đóng. Khởi động lại máy tính. Lúc này bạn đã gõ được tiếng việt trên mọi phần mềm mà bạn yêu thích rồi đấy. Phương hpaps này áp dụng được cho rất nhiều phần mềm khác không gõ được tiếng việt như: trên Photoshop, outlook 2016, premiere, audition, autocad. word, amis, excel, sticky note, bravo, camtasia, corel x3, cs6, illustrator cs6, htkk, misa, proshow gold.
- Cách cài window 11 cho laptop, PC bằng usb dễ dàng
- Cách vô hiệu hóa tắt SmartScreen trên Windows 11 và kích hoạt lại
- Hướng dẫn cài tiếng việt cho Windows 11, bật gói tiếng việt
- Sửa lỗi “Your Computer is Low on Memory” trên Windows 10, 11
- Nguyên nhân khiến CPU máy tính không chạy ở xung nhịp tối đa trên Win 11/10/7

Nguyễn Duy Kỳ21/10/2025 Hệ điều hành Windows 0

Nguyễn Duy Kỳ21/10/2025 Hệ điều hành Windows 0

Nguyễn Duy Kỳ01/10/2025 Người Nổi Tiếng 0

Nguyễn Duy Kỳ07/08/2025 Điện thoại Smartphone 0

Nguyễn Duy Kỳ07/08/2025 Điện thoại Smartphone 0

Nguyễn Duy Kỳ03/08/2025 Games 0