Sửa lỗi không thể tải ứng dụng trên Microsoft Store Windows 11
Lỗi không tải được ứng dụng trên Microsoft Store là một lỗi khá phổ biến của người dùng Windows 11 hay thậm chí là windows 10. Quá trình xem thông tin về ứng dụng đó vẫn diễn ra bình thường nhưng khi tải bạn sẽ nhận được thông báo với chữ “Error”. Nếu như các bạn gặp phải lỗi này thì hãy làm những cách sau để khắc phục phấn đề này.
Nội dung chính
Các cách sửa lỗi không thể tải ứng dụng trên Microsoft Store Windows 11
Cách 1: Chạy trình khắc phục sự cố Troubleshooter cho Windows Store.
Troubleshooter là công cụ tuyệt vời nhất để sửa mọi lỗi liên quan tới Windows dành cho những người mới sử dụng hệ điều hành này. Microsoft có hẳn 1 chức năng Troubleshooter cho Store của mình.
Bước 1: Cạnh nút Start Menu có nút tìm kiếm. bạn nhập Troubleshooter vào ô tìm kiếm trên Windows => Enter.
Bước 2: Trên cửa sổ Troubleshooter click chọn Other Troubleshooter
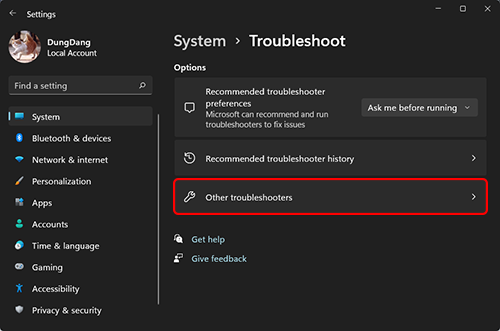
Bước 3: Trong cửa sổ Other Troubleshooter cuộn xuống tìm đến phần Windows store apps click chọn Run để bắt đầu sửa lỗi.
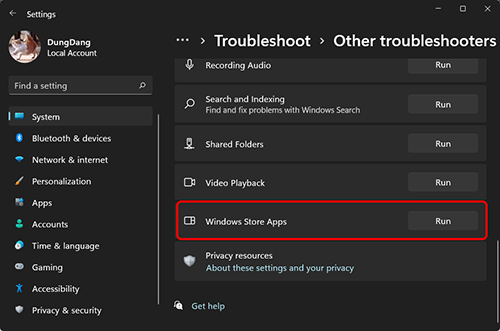
Bước 4: Quá trình sửa lỗi diễn ra, các bạn chờ cho đến khi hoàn thành => Close để đóng.
Kiểm tra xem đã sửa được lỗi chưa, mở ứng dụng lên tìm và tải về. Mục này yêu cần bạn càn phải biết một chút về tiếng anh hoặc trực cái ứng dụng Google dịch bên cạnh. Nếu nó quét ra lỗi thì nó sẽ hiện các phương án xử lí cho các bạn chọn.
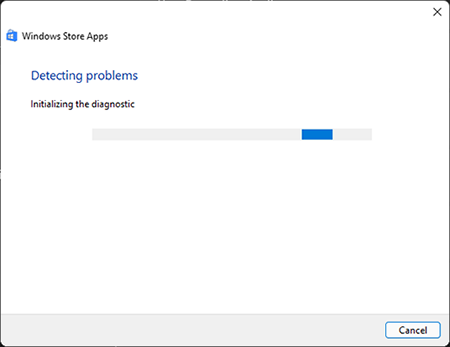
Cách 2: Sử dụng công cụ Repair and Reset Store trong Setting
Đây cũng là một công cụ cho phép bạn khôi phục lại ứng dụng Store và sửa chữa nó nếu có lỗi. Các bước thực hiện như sau:
Bước 1: Truy cập vào Setting => chọn App => App & Features
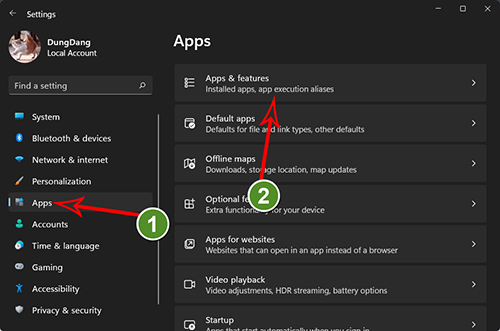
Bước 2: Trong cửa sổ App & Features cuộn xuống đến Windows Store click vào dấu ba chấm như mũi tên chọn Advanced options
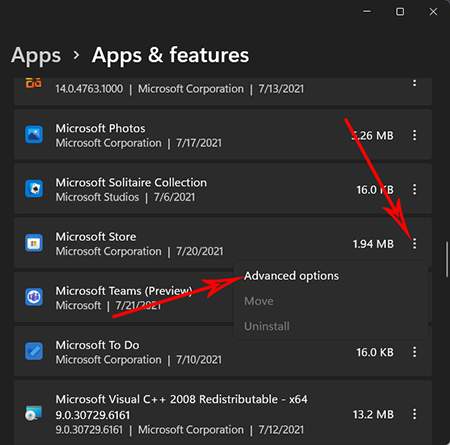
Bước 3: Trong cửa sổ Microsoft Store cuộn xuống đến mục Reset hoặc Repair.
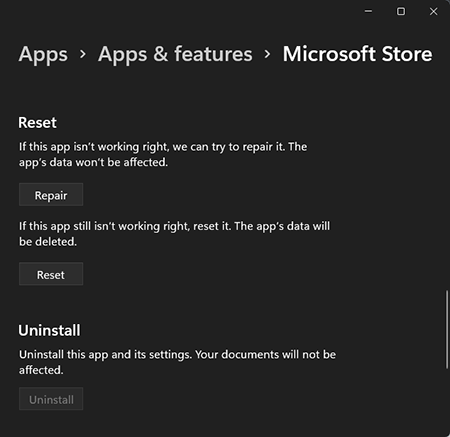
Các bạn chọn Reset hoặc Repair quá trình sửa lỗi sẽ mất mội vài phút sau đó hãy mở Store lên và kiểm tra xem đã khắc phục được lỗi chưa. Tính năng này giúp sửa được rất nhiều lỗi khác liên quan tới Store đấy.
Cách 4: Kiểm tra lại Windows update
Nếu các bạn tắt windows update cũng là một việc có thể gây ra lỗi của Windows Store. Điều mà Microsoft luôn gợi ý cho chúng ta là hãy bật windows update đối với những trường hợp như thế này. Có một sự liên kết giữa Microsoft Store và Windows Update khiến 2 cái này luôn phải được bật song song với nhau. Nếu bạn đang tắt Windows Update thì chính nó là nguyên nhân khiến bạn không tải được ứng dụng đấy.
Kiểm tra update Windows ngay sau khi store bị lỗi. Các bước kiểm tra Update như sau:
Vào Setting => Windows update => Check for Update. Nếu có sẵn bản cập nhật, hãy chọn Cài đặt ngay.
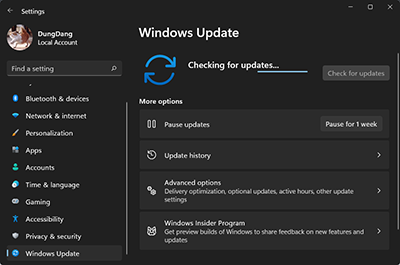
Tải được bản cập nhật mới nhất sẽ giúp tranhds được khả năng lỗi Store khi bạn cập nhật phải một phiên bản lỗi trước đó.
Tương tự: Lỗi windows update không hiển thị, trắng trống trơn trên windows 11, 10
Cách 3: Đăng ký lại Windows Store
Sử dụng Window Powershell với quyền quản trị Admin để đăng ký lại ứng dụng này:
Bước 1: Click chuột phải vào biểu tượng Start chọn Windows teminal ( admin)
Bước 2: Sau khi đã mở Window Powershell copy dòng lệnh sau và dán vào cửa sổ Window Powershell vừa mở => Enter
"& {$manifest = (Get-AppxPackage Microsoft.WindowsStore).InstallLocation + '\AppxManifest.xml' ; Add-AppxPackage -DisableDevelopmentMode -Register $manifest}"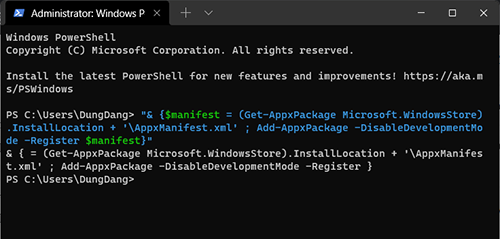
Như vậy là các bạn đã đăng ký lại Windows store thành công.
- Những cách vào Safe Mode trên Windows 11 PC laptop win 10, 7
- Cách chỉnh tần số quét màn hình trên windows 11
- Sửa lỗi Repairing disk errors, this might take over an hour to complete win 11/10/7
- Cách truyền video Mp4 từ PC vào Iphone qua WIFI (Sử dụng được)
- Cách xuất màn hình laptop ra màn hình ngoài trong khi GẬP màn hình window 10, 11

Nguyễn Duy Kỳ21/10/2025 Hệ điều hành Windows 0

Nguyễn Duy Kỳ21/10/2025 Hệ điều hành Windows 0

Nguyễn Duy Kỳ01/10/2025 Người Nổi Tiếng 0

Nguyễn Duy Kỳ07/08/2025 Điện thoại Smartphone 0

Nguyễn Duy Kỳ07/08/2025 Điện thoại Smartphone 0

Nguyễn Duy Kỳ03/08/2025 Games 0